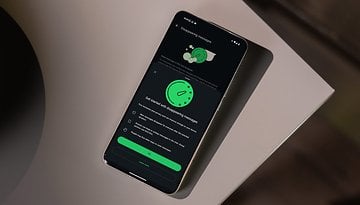How to Use Visual Look Up and Identify Objects in Videos and Photos on iPhone
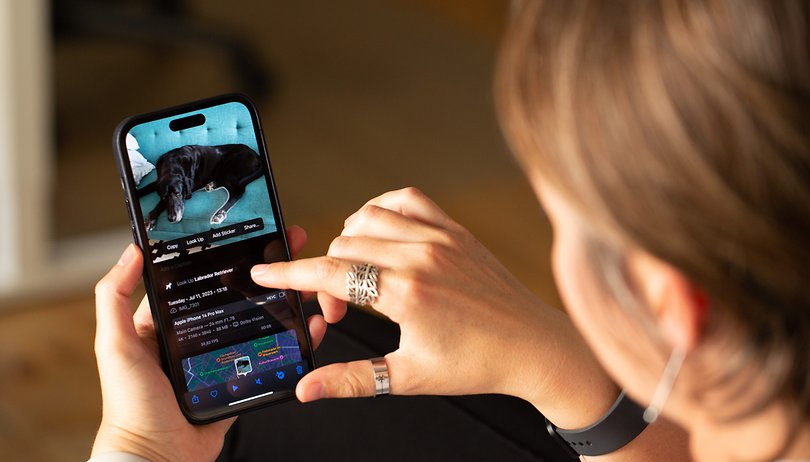

How Visual Look Up works and which subjects it can detect
Visual Look Up is among the iPhone and iPad's features that uses AI or machine learning. This is similar to Google's Lens or the Live Text on iOS that detects texts in your photos and camera view, instead, Visual Look Up gives you the context of subjects or objects you're looking at or highlighting.
In iOS 17, it is now possible to use the feature when you're lifting a subject from a photo. Plus, the Visual Look Up just instantly works for new subjects like dishes while giving you recipe suggestions without even tapping on the subject. This is on top of automatically identifying subjects such as plants, pets, books, places, art works, labels, and more.
There are a few ways you can use to look up for an object or subject in a photo or video. We give you a step-by-step guide below about this upgraded iPhone feature.
How to use Visual Look Up for videos and photos on iPhone
Apple's Visual Look Up for iPhone is integrated in the Photos app and now supports videos in addition to photos. However, it can also be accessed if you are taking pictures using the official iPhone camera app.
Below is how you can use Visual Look Up on videos or clips:
- Open Photos app.
- Select a video where the subject is included.
- Pause the video where the subject is clearly shown.
- Tap and hold on the subject or click on the icon with stars in it at the bottom (in this example a dog icon).
- Choose Look Up from the floating options.
- A menu with results will appear, and you can swipe up to see it on full screen.
- Tap the close button (x) on top to back on the video.
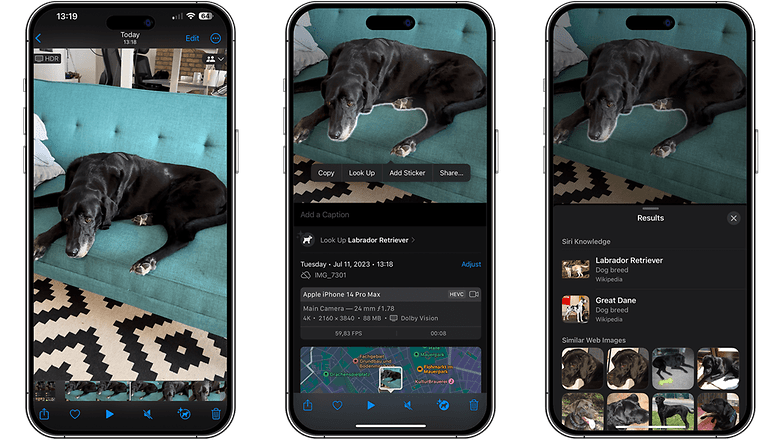
Visual Look Up instantly identifies some subjects and objects in your photos. You will know if context is available in a photo if the information button has sparkle into it. Tapping this opens to more menu. Subsequently, you can tap on the glyph icon, such as a leaf for a plant or paw for animals to see results and insights you can use. However, if there is no available information, you can manually look object's details.
Here's how you can perform manual Visual Look Up on photos:
- Open the Photos app.
- Select a photo where the subject or object is located.
- Tap and hold on the subject or click on the icon with stars in it at the bottom (in this example a dog icon).
- Choose Look Up from the options.
- Results will show and you and swipe up to see more.
- Tap on the close button (x) to return to the photo.
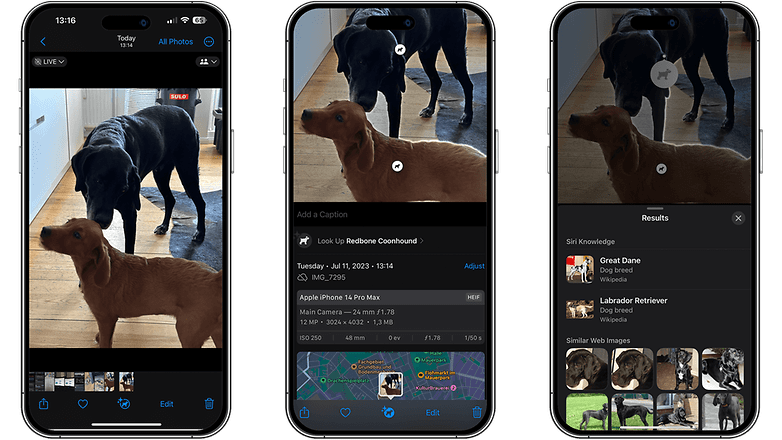
Which iPhone and iPad models are compatible with Visual Look Up?
While Visual Look Up debuted on iOS 15, it requires that the iPhone is fitted with an Apple A12 Bionic chipset. And for Visual Look Up in videos, this is available for iPhone models running on iOS 17. You can find the list of iPhone that supports Visual Look Up.
- iPhone XR
- iPhone XS (Max)
- iPhone 11 (Mini) and iPhone 11 Pro (Max)
- iPhone 12 (Mini) and iPhone 12 Pro (Max)
- iPhone 13 (Mini) and iPhone 13 Pro (Max)
- iPhone SE (2022)
- iPhone 14 (Plus) and iPhone 14 Pro (Max)
Similarly, the Visual Look Up is also compatible with Apple's iPad and iPad Pro tablets that have A12 chipset or newer. However, the newer Visual Look Up for identifying objects on videos is not yet added. Below are the iPad models where the standard feature is available.
- iPad Mini 5 (2019) and iPad Mini 6 (2021)
- iPad 6 (2018), iPad 9 (2021) iPad 10 (2022)
- iPad Air 3 (2019), iPad Air 4 (2020), iPad Air 5 (2022)
- iPad Pro 11 (2018), iPad Pro 11 (2020), iPad Pro 11 (2021), iPad Pro 11 (2022)
- iPad Pro 12.9 (2018), iPad Pro 12.9 (2022), iPad Pro 12.9 (2021), iPad Pro 12.9 (2022)
What are your thoughts on the new version of iPhone's Visual Look Up? Do you also use the feature? Perhaps, you can tell us which other iOS 17 features you would like to be covered by nextpit? Hit us up with your answers in the comment section.