Android Secrets: Double tap flashlight: Here's how on each Android phone


In Android 13, Google has finally integrated a native feature to make it easier to activate your smartphone's flashlight. All that you need to do is tap twice at the back of your smartphone after updating to the new operating system. If your smartphone did not receive the update to Google's latest operating system, you can also install the app "TapTapFlashlight". NextPit shows you how to do so!
Google has done it! With the update to Android 13, you finally have the option to use a clever shortcut to activate the flashlight natively via the operating system. What is known as Back Tap in Xiaomi devices also works in a similar manner in Apple's iPhone via a tap at the back, can also be found as part of the list of new features in Android 13. Here, the function is officially known as "Quick Tap".
If you use a smartphone that will not receive the Android 13 update, you can also obtain this feature through a workaround. You can find instructions on how to use the app "TapTapFlashlight", which you can download for free for Android, further down in this article.
Activate the flashlight via the back of your smartphone: This is how it works natively on Android 13
We created our tutorial with a Google Pixel 6, one of the first smartphones to arrive with Android 13 out of the box. On its own smartphones, Google relied on stock Android. Since Google listed the flashlight via a tap at the back as an official Android 13 feature, you should be able to use the function after the update, though.
- Go to the settings of your Android phone.
- Now, go to System.
- From there, head to Gestures.
- There, you can see the gesture required to begin actions. Select the Quick Tap setting.
- In the list, you can select radio button for Toggle torch while enabling the alert slider button for Use Quick Tap.
- Done!
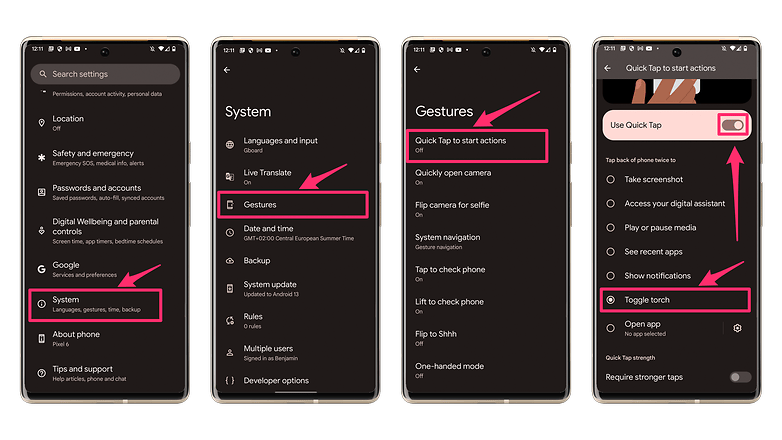
There is one drawback of the native integration of this function in Android 13: You will have to unlock your smartphone before the gesture is usable. This is inconvenient when you briefly pull your smartphone out of your pocket in the dark and want to turn on the flashlight. The app "TapTapFlashlight" might also be interesting if you are interested in using it natively like in Android 13.
Alternative: This is how the app "TapTap Flashlight" works.
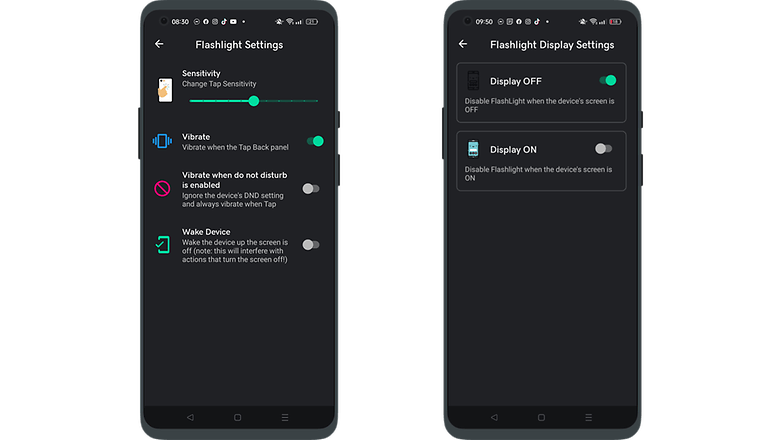
So the app that we are going to use to make that happen is called TapTap Flashlight, which is based on open-source code used to replicate the feature. The application allows you to toggle your flashlight without pressing any buttons, simply by tapping the back of your device twice.
As I said earlier, the application will work on any Android phone after Android 7. Or at least that is what the developer claims. I tested it with two devices, one running Android 11 and one running Android 12 and it worked almost perfectly (more about that below.)
- Owning an iPhone? Here is how to find the back tap feature on iOS
I found TapTap Flashlight very useful since when I usually need my flashlight — for a quick visit to the bathroom at night, for example — I have no time to unlock my device and fondle through menus. The application uses a few workarounds to make this happen, but everything is clearly explained in the app itself.
To set it up, you basically have to allow the application to use the accessibility features in your device. To do that, you simply press the button "Accessibility Service", which will take you to the appropriate settings menu. There you will see a list of applications that you can enable. Select TapTap Flashlight and toggle it on. You will be prompted to confirm giving this access since the application can theoretically read the content of your screen (something used by dictating apps, for example). And this is it!
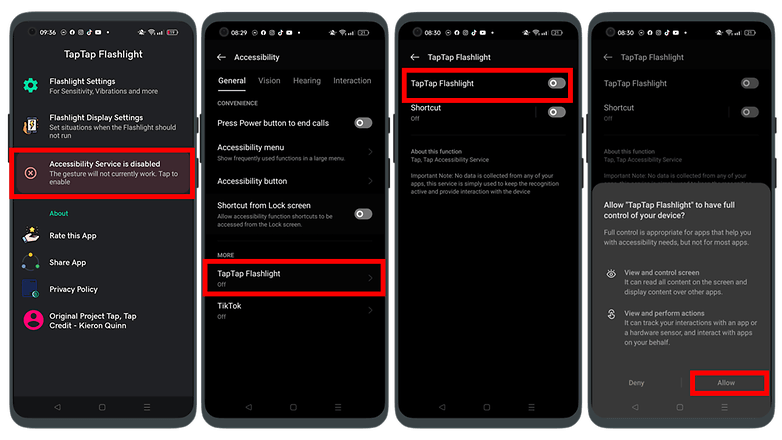
Then you can further improve the service by turning off battery optimization for this specific app, but keep in mind that this may reduce the battery life of your device. I did not see any noticeable change in the week I used the feature. Additionally, you can set the sensitivity of the tap, allow it to work while the screen is off, or vibrate every time you use the gesture successfully.
The only bug that I encountered was that sometimes, after leaving the device sleeping for long periods, the gesture would not work. To fix that on my Oppo Find X5, I simply restarted the application, while for my Xiaomi (that the bug happened more often), I had to toggle the application off and on again on the accessibility page.
Is TapTap Flashlight safe to use?
When dealing with applications that use Accessibility Settings, one must be cautious because these applications need extensive permissions to function. But with TapTap Flashlight, I found no such issues. In the Privacy Policy, the developer, Gaurav Saxena, states that the application is free to use and that he collects no personally identifiable information. Any information collected is by third-party libraries used for the app, like FireBase Analytics.
Scrutinizing the application further through the Exodus platform confirms these claims. TapTap Flashlight has two trackers by Google and requires nine permissions, which are a lot, but looking closer they are in line with the features that the application provides.
Do you find it convenient to activate the flashlight via taps at the back? If so, which smartphone do you use it on?
This article was updated in August 2022. Comments from before the update have been kept.



















