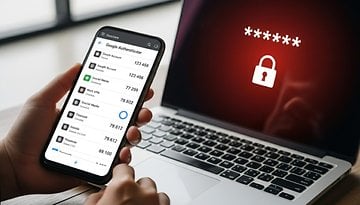How to set up Apple Pay and leave your credit card at home!


Apple Pay is a reliable and secure feature for those who want to centralize as many features as possible on their cell phone. If you own an iPhone or Apple Watch, but don't yet use the Apple Pay feature, then check out this tutorial and expand your devices' potential.
Apple Pay works in conjunction with Apple Wallet, which becomes even more robust with each new version. With the announcement of iOS 15, for example, Wallet now offers the storage of ID cards and driver's licenses in certain US states. With this, your iPhone is all you need—for instance—when travelling by plane. With iOS 16, Apple also introduced a new cool feature to Apple Pay called Apple Pay Later, that gives you the possibility to pay with Apple Pay in four installments without any interest.
With so many features concentrated in one service, the trend is to integrate as many payment cards, airplane or concert tickets, and even ID cards as possible into Apple Wallet. With the iPhone in your pocket or the Apple Watch on your wrist, contactless payment is extremely convenient.
So whether you just bought a new iPhone or are setting up a new debit or credit card in Wallet, see how easy it is to set up Apple Pay from your iPhone and have the advantage of making transactions using just your phone. But before you do, make sure your credit card is eligible to be added to Apple Pay by reviewing the card issuers that partner with Apple Pay.
How to set up Apple Pay on your iPhone
The first thing to do is to install Apple Pay on your iPhone. After that follow the following instructions to set up Apple Pay on your iPhone:
- Open the Wallet app on your iPhone.
- Tap the "+" button in the upper right corner.
- Tap Continue on the Apple Pay setup screen.
- Choose the type of card you want to add to Apple Pay—Credit or Debit Card, or Apple Card.
- Follow the steps to add a new card. Here you will be able to scan the front of your card with the iPhone camera or manually enter the card details (card name and number). Then tap Next.
- Now enter the card's expiration date and security code, then tap Next.
- Read and agree to the terms and conditions.
- Select a verification method—e-mail, text, or call—and enter the verification code when prompted. Then click Next.
- Your bank or card issuer will verify your information, and once your card is verified, tap Next to start using Apple Pay.
If you want to set up Apple Pay on your iPad, Apple Watch or Mac, the process is quite similar, however, the first few steps may vary. Also, be aware that the first card you add to your wallet becomes your default card for payments. In the video below, you can see how simple it really is to set up Apple Pay on your iPhone:
With Apple Pay set up, you can easily make purchases using just your iPhone to check out. This will require using Face ID or your passcode, to confirm payment via Apple Pay you also need to double-click the side button.
If you are using the feature on Apple Watch, just double-click the side button. Since Apple Pay can also be used on the Mac, Touch ID will be required if you wish to make a purchase via a computer.
So, how often do you use your digital wallet to make payments?