OnePlus 10 Pro: Six setup tips you must change immediately!


Read in other languages:
If you've just bought a OnePlus smartphone, I'll explain six settings you need to change immediately before getting started on your new OnePlus 10 Pro, OnePlus 9 Pro, OnePlus 8T or OnePlus Nord 2.
Configuring your PIN, Google account, and choosing your system language, everyone knows how to do these. But after the configuring the basic settings on your Android smartphone, there are still some very useful features and settings that you may not know about. That's where this article comes in, as I'm going to list some pretty essential tips in OxygenOS to optimize your experience on your new OnePlus handset.
- If you want more tips on using your OnePlus device, check out our guide to the best features in OxygenOS.
Jump to:
- Copy your data with Clone Phone
- Setting up your OnePlus screen
- Activate and customize your OnePlus Shelf
- Assigning the "Swipe down" gesture from the home screen
- Create the flashlight shortcut from the lock screen
- Enable optimized charging
Copy your data with Phone Clone
This is the most basic step in this guide. You can actually do it right from the initial setup steps of your OnePlus smartphone. Much like Samsung's Smart Switch, the purpose of Clone Phone is to transfer data from your old phone to your new OnePlus. Please don't confuse this application with Huawei's Phone Clone app.
- Install Clone Phone on your old Android smartphone or iPhone.
- On your new OnePlus device, choose This is the new device.
- Opt to migrate data from the following three choices: Oppo, Realme or OnePlus, Other Android or iPhone.
- On your old smartphone, choose This is the old device.
- With your old smartphone, scan the QR code displayed on your new OnePlus handset.
- On your old smartphone, select Begin Migration.
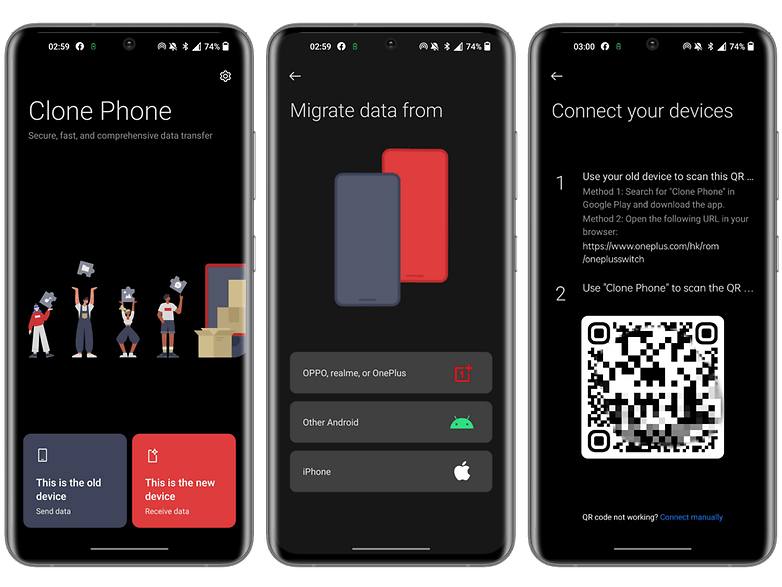
All that's left to do is manually select the files, applications and contacts you want to transfer to your new OnePlus smartphone. The migration via Clone Phone is performed over Wi-Fi, so make sure that both smartphones remain connected to the same network.
Note that on Android, Clone Phone exists as two copies. These are simply the Oppo and OnePlus versions. Both are interchangeable. On iOS, the Clone Phone app cannot be found online, you will have to scan a QR code with your iPhone on your new OnePlus to be redirected to the corresponding App Store page. Both applications support other languages such as French.
Setting up the screen of your OnePlus
Personally, this is the first thing I do as soon as I get a new smartphone to review: set up the screen. I will focus here on 4 key elements: refresh rate, definition, dark mode, and colorimetry.
Choosing the color mode of the Cinematic screen
OnePlus smartphone screens are known to be very well calibrated and offer several color modes to customize the colorimetry. For a natural rendering that is different from the vivid mode, I often prefer to opt for the Natural color mode. But OnePlus also offers a Pro Cinematic Mode that is supposed to cover the DCI-P3 color spectrum in the broadest manner possible in order to have a wider palette while having a more faithful color reproduction.
- Go to Settings, and then Display and Brightness.
- Go to Screen Color Mode.
- Enable the Pro Mode slider button and choose Cinematic.
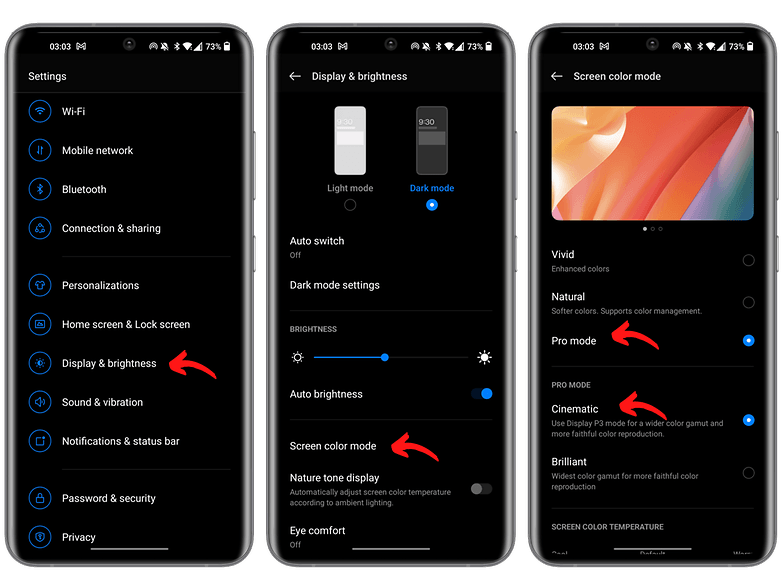
Setting the screen refresh rate to 120 Hz
The refresh rate of current OnePlus smartphones usually ranges from 90 Hz to 120 Hz. On the OnePlus 10 Pro, the LTPO 2.0 display allows you to vary this rate from 1 to 120 Hz versus the standard 10 to 120 Hz. I have yet to see a scenario where the framerate actually drops all the way to 1 Hz. But varying the refresh rate supposedly helps preserve the battery life of your OnePlus smartphone.
- Go to Settings and then Display and Brightness.
- Go to Screen Refresh Rate (on some handsets, it might be buried under the Advanced sub-menu)
- Select High.
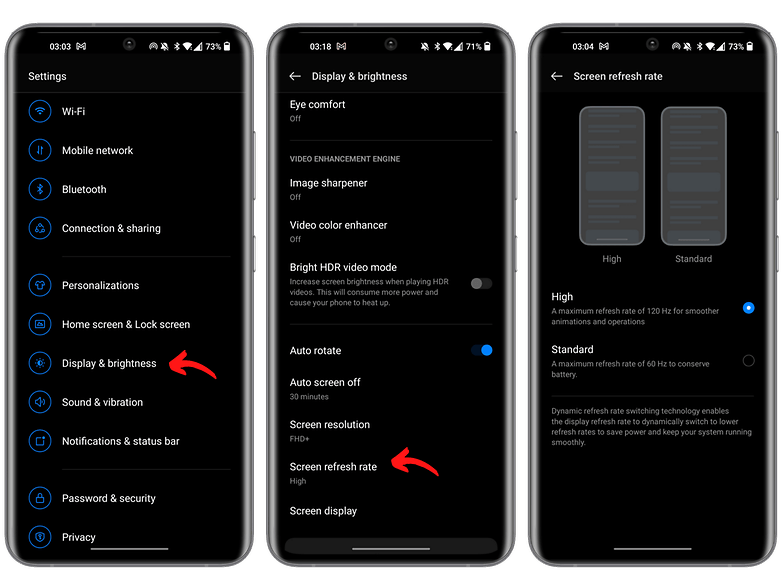
Set the screen definition to Full HD+
OnePlus' flagships offer AMOLED screens with a definition that goes all the way to QHD+. Personally, I prefer to remain in Full HD+, which is more than enough for the 1080p video content that I consume and above all, is more energy efficient.
- Go to Settings then Display and Brightness.
- Go to Screen Resolution.
- Choose FHD+.
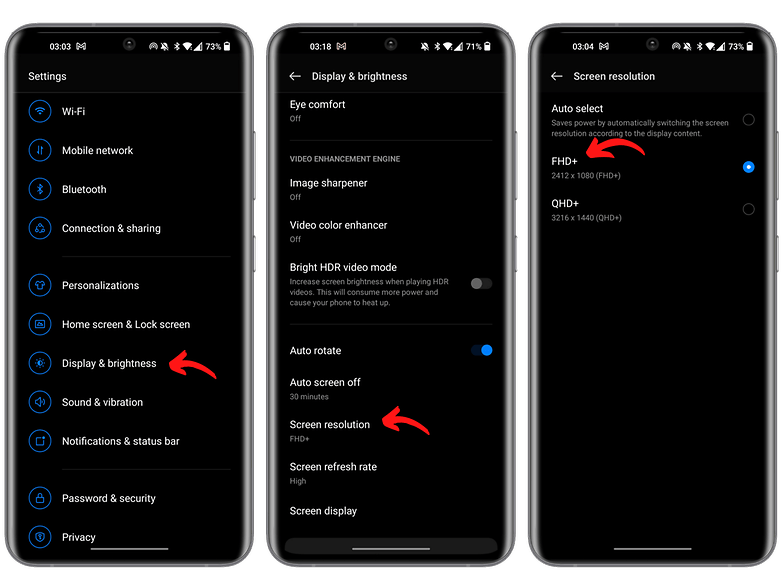
Setting up Dark Mode levels
Like ColorOS, OxygenOS offers three levels of intensity for its dark mode: Enhanced, Medium and Soft. I normally have Enhanced level enabled as the default, but I also enable the adaptive contrast option. This allows you to adjust the intensity of the dark mode according to the lighting conditions of your environment, so you don't have to crank up the brightness level to the maximum as soon as you are in the sun.
- Go to Settings then Display and Brightness.
- Go to Dark Mode Settings.
- Select the Enhanced radio button.
- Activate the Adaptive Contrast slider.
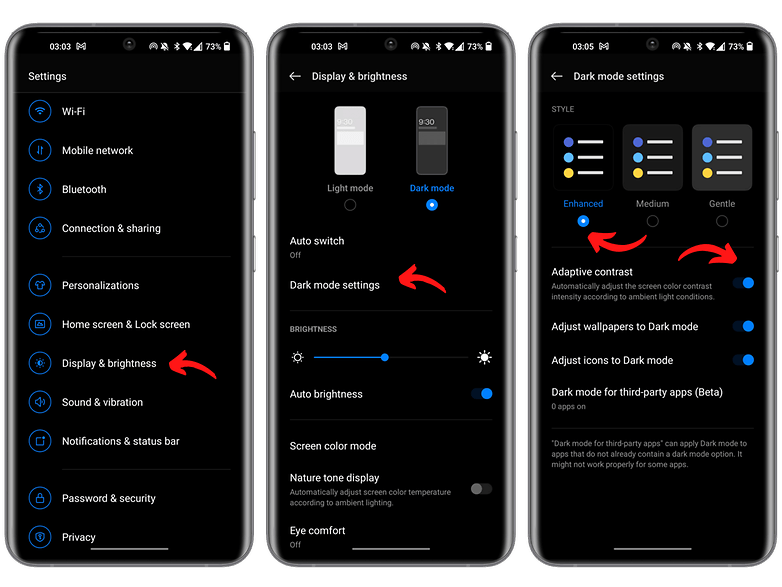
Activate and customize your OnePlus Shelf
OnePlus Shelf is somewhat like an all-in-one menu with shortcuts to your favorite apps, weather widgets, notes, calendar, step counter, etc. In short, it's a pane that provides quick access to a range of apps and functions that are frequently used.
Personally, I find the OnePlus Shelf menu to be very useful and recommend that you customize it according to your liking. You can add new widgets, view your Spotify player, and do a whole lot more.
- From your home screen, swipe down from the top right corner to open OnePlus Shelf.
- At the top right, tap the gear icon to access Settings.
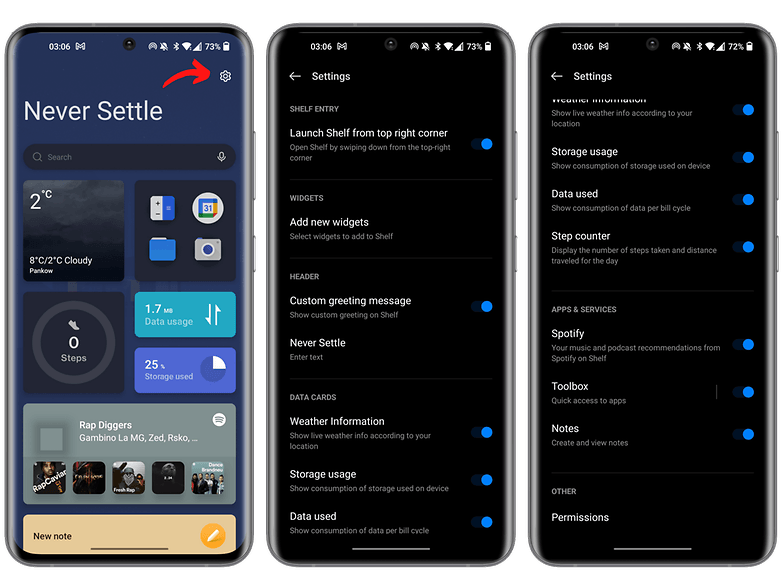
Assign the "Swipe down" gesture from the home screen
OnePlus smartphones are not compact smartphones, but the manufacturer is working to make its OxygenOS interface more usable with just one hand. Instead of having to stretch your thumb to swipe up and down to display the notifications drawer, for example, you can simply swipe from the bottom of the screen. There is no need to cramp your fingers here!
This setting is usually enabled by default on your OnePlus handset, but in case it's not, it might be helpful to know where this option is located.
- Go to Settings.
- Go to Home screen & Lock Screen.
- Tap Swipe down on Home screen.
- Select the Notification Drawer radio button.
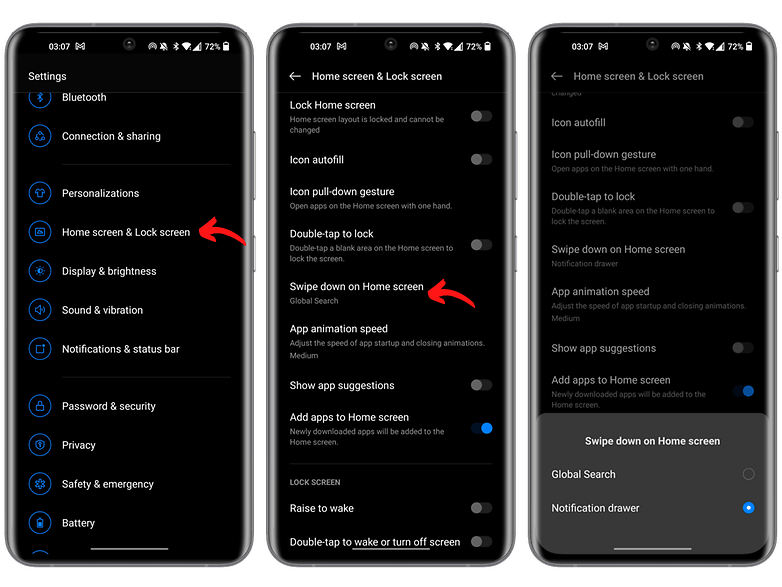
Create a flashlight shortcut from the lock screen
OnePlus offers several gestures that you can perform via the inactive screen of your OnePlus smartphone. Basically, when your phone is locked, you can draw a series of symbols to launch specific apps or actions. It's pretty gimmicky, but one of these shortcuts has proven to be particularly useful to me.
For example, by drawing a V on your OnePlus' locked screen, you can turn on/off the flashlight. Usually, if I need the flashlight on my smartphone, it's because I've lost something under my bed or my seat at the movies. Another case is when the light goes out automatically in the stairwell of my building.
In short, these are not situations where I want to have to waste precious time by unlocking my smartphone, swiping down and looking for the flashlight icon. As a result, drawing a simple V on my screen seems far more intuitive.
- Go to Settings followed by Special Features.
- Go to Gestures & motions.
- Select Screen off gestures.
- Enable the Draw a V to turn on/off flashlight alert slider.
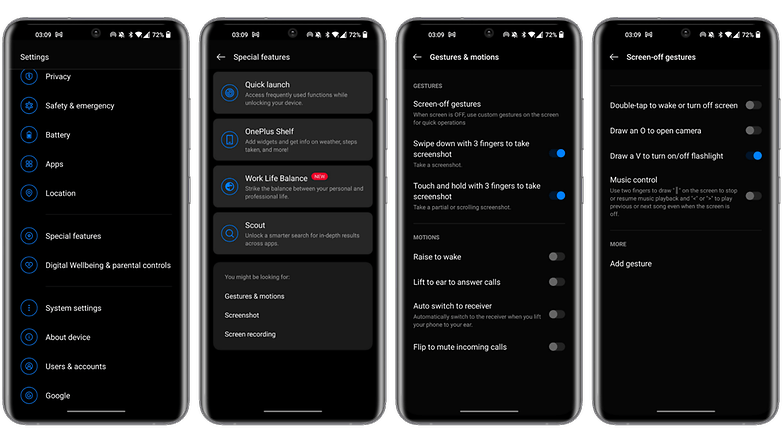
Enable optimized charging
Battery life has always been a big issue for smartphone manufacturers and users. OnePlus is generally known for being pretty strong in this department. With the advancements in Android, manufacturers such as OnePlus are offering optimization modes for your battery, but also when it comes to charging.
For example, OnePlus offers an optimized nighttime charging feature. Basically, your smartphone learns how you use your smartphone on a daily basis and adapts the charging speed at night when you leave it plugged in. The idea is to charge the phone slowly across the night when you are least likely to use it, in order to preserve the battery's longevity.
I always enable this option when I first boot up my smartphone so that it has enough time to learn of my usage pattern.
- Go to Settings.
- Go to Battery.
- Select Advanced Settings.
- Activate the Optimized night charge alert slider.
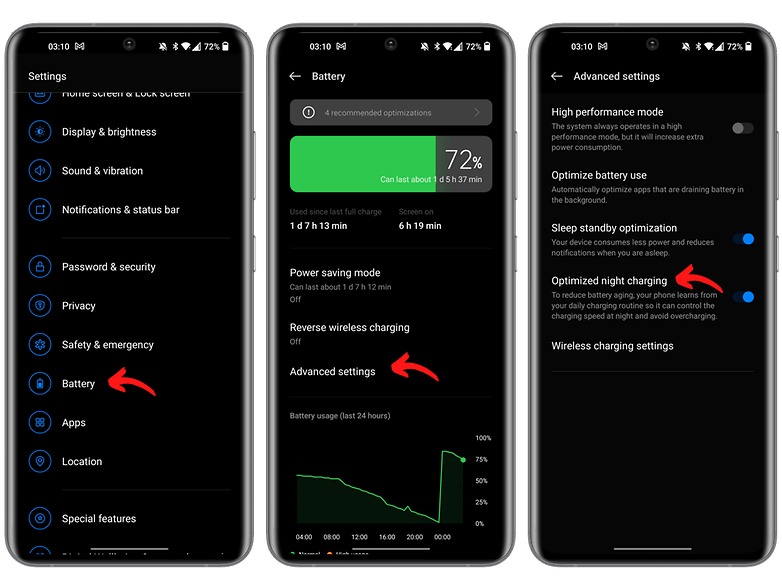
That's it for this startup guide to setting up your new OnePlus smartphone. I hope you found these tips useful. If you have a OnePlus device, let me know what settings you perform first on your new smartphone.




















My nord was able to have a back close and all open apps button. How do I get that on the 10Pro?
Settings -> system settings -> System Navigation -> choose the "buttons" screen layout and below choose the layout you want. :)
Allan H.
How to bring back the never settle display screen with time, weather and search bar on OnePlus 10 pro
How to get widgets on OnePlus 10 pro