How to scan QR codes with Samsung phones in 4 easy steps
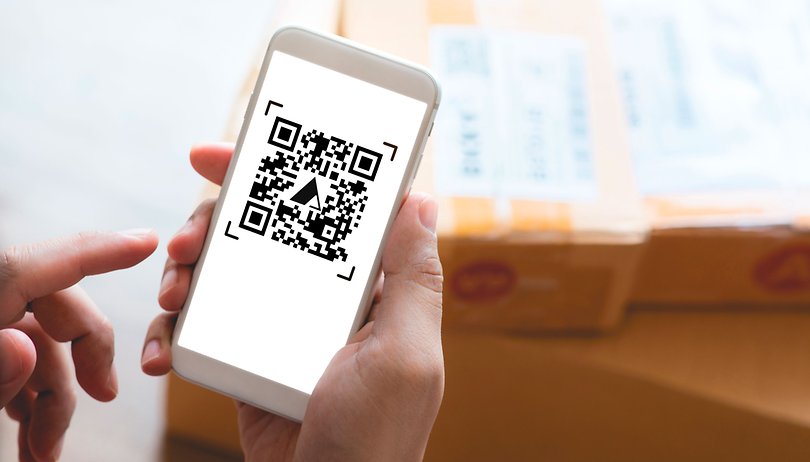

QR codes are increasingly more popular, being used not only to replace barcodes, but also to share information, replace business cards, and even contactless payment systems. Scanning QR codes with Samsung Galaxy smartphones is quick and easy, with a couple of different options available in the One UI system.
In the past, QR Code reading was specific to the Samsung Internet browser, back when the images were mostly used for sharing text snippets such as URLs. Later it could be done using the Bixby Vision app but since One UI 2/2.5, it can be done in a couple of ways.
Jump to:
Use the dedicated Samsung QR Code reader
Samsung's One UI interface offers a shortcut to a dedicated QR code reader from the quick settings menu — the shortcut list displayed over the notification shade/panel when you swipe the top of the screen down. The option can be found in phones running version 2.5 or newer of the One UI customization:
- Open the Quick Settings menu by swiping down from the top of the screen.
- Navigate to the last page to open the Scan QR Code option.
- If the shortcut is not available, tap on the + icon and add the option to the quick settings menu.
- Point the camera to a QR code (if you open the app from the lock screen you will need to unlock the phone first).
- Select the desired option to interact with the QR Code.
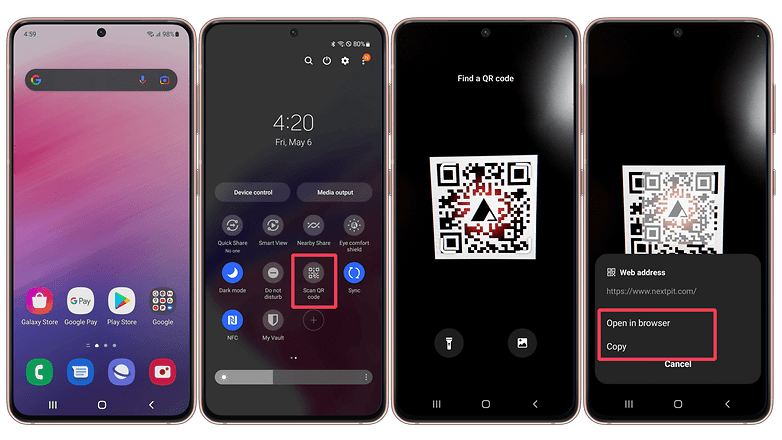
Use the Samsung Camera app to read QR codes
QR codes can also be detected and interacted with using the native camera app in Samsung Galaxy phones. The QR Code reader is integrated with the scene detection algorithms and it pops a notification as soon as it detects a QR code.
- Open the camera app.
- Point the smartphone to any QR Code.
- Tap on Show options.
- Select what to do with the QR Code.
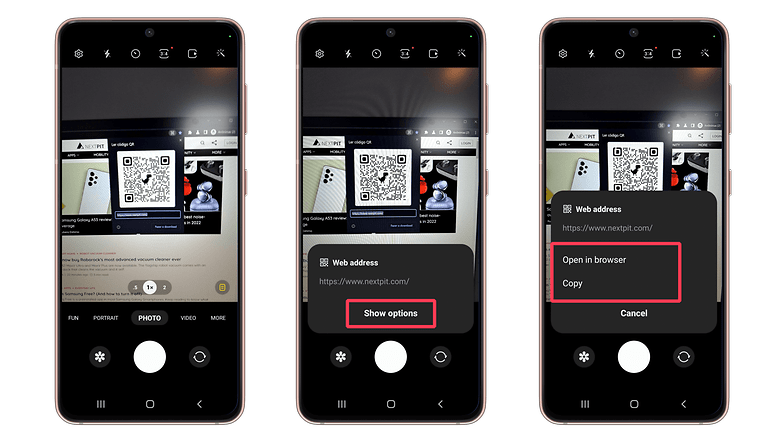
What about you? Do you prefer using the Google Lens, or Bixby Vision apps to read QR Codes? What is your favorite way to interact with QR Codes?













