How to get an Always-on display on any Android phone


Want to take advantage of the Always-on display on your Android? No problem because thanks to a dedicated and completely free application you can now view time, date and notifications even when the screen is off on your device.
Shortcuts:
- What is Always On?
- Always-on and Ambient Display: what's the difference?
- How to Have the Always On on Your Android
- How to have the Ambient Display on your Android
What is an Always-on display?
Always-on displays allow you to permanently have the time, date, battery status, weather forecast, and notifications at your fingertips without having to unlock the display. Introduced on the Samsung Galaxy S7, S7 Edge and LG G5, the function has also been extended to mid-range smartphones.
Always-on displays make life easier for those who can't stop checking their smartphone's display, waiting for new notifications, unlocking it each time and thus affecting battery consumption. With this feature you can access this information with the screen off in an instant, limiting battery consumption especially on devices that have AMOLED displays.
If for some users this is not a particularly interesting feature, for others it might be useful and that's why we went in search of an app that can offer a similar service for free and without requiring root permissions.

Always-on and Ambient displays: what's the difference?
We often talk about Always-on and Ambient displays with reference to the same function. In fact, there is a small but important distinction to make: Ambient displays provide the same type of information on the lock screen but use the proximity sensor to react to user movements.
This means that notifications and other information will appear on the display when, for example, you pull your smartphone out of your pocket or lift it from the table. Likewise, when you put your smartphone aside, the screen will also turn off. Please also note that on devices with IPS LCD panels, this feature particularly impacts the battery.

How to activate the Always-on Display on your Android
Always On is a free app that's still in beta. The app is easy to use, intuitive and offers different forms of customization. Once downloaded, you will have to grant the necessary authorizations for its operation and you will immediately be faced with the options available to you.
By clicking on Automatic Rules you can decide whether to activate the Always-on during charging when the battery reaches a certain level of charge or set a precise time.
Click on Gestures and shortcuts to find out how to wake up the screen with a double-tap, a swipe or other simple gestures. You can even set Always-on to be off when the camera is on or when you speak to Google Assistant. Under Appearance, you can customize the brightness, background, and style of the clock while on Notifications you can activate the display of the content such as your notifications by clicking on the icon.
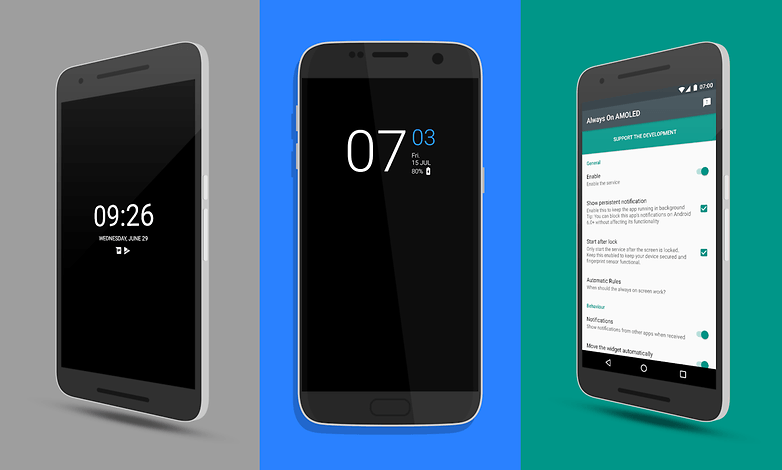
The app also allows you to activate the proximity sensor to lock the device when you put it in your pocket, for example. That way, the battery will also benefit. I must say that this feature is not yet at its full potential but do not forget that, moreover, it is an app in beta version.
How to activate the Ambient Display on your Android
Using the proximity sensor of your device, Glance Plus will allow you to control the time, weather forecast, notifications and a range of useful information without unlocking the display. Once installed on your Android, you will find yourself in front of the settings menu that will allow you to customize every detail: from the style of the display to the time, the calendar, the part of the screen where you prefer to view all the information you specify, and the size and color of the font.
You decide, by moving the dedicated cursor, whether to show notifications about unread calls and messages, from which apps you want to be notified, whether to display information about battery life, the alarm clock, and weather forecast. Other items that you can manage according to your needs include the brightness level of the contents and background and the timeout of the screen.
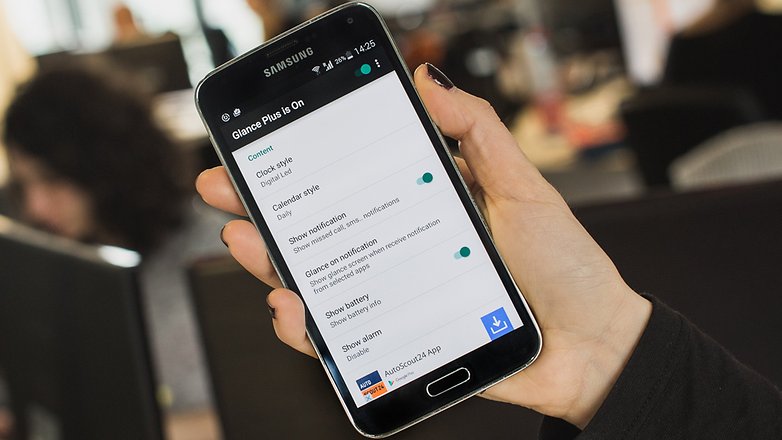
As you can see by clicking Always on charge in the Features section, you can take advantage of this feature only when the device is charging, by selecting one of the three options offered. When your smartphone is not charging, you can view the date, time, and notifications by sliding your hand over the proximity sensor. Through the settings menu, you can also decide whether to activate the function each time you take your smartphone out of your pocket (by activating Detect phone in pocket) and/or as soon as the display is deactivated (Show Glance after screen off).
The app offers several customization options and it is very easy to use. To be able to view notifications even when the screen is off, you must first allow Glance Plus access to your notifications. Once you have set your preferred settings and activated the app by moving the cursor at the top to the right, you can start using the service, and if you need to reactivate the screen, you can simply double-tap.
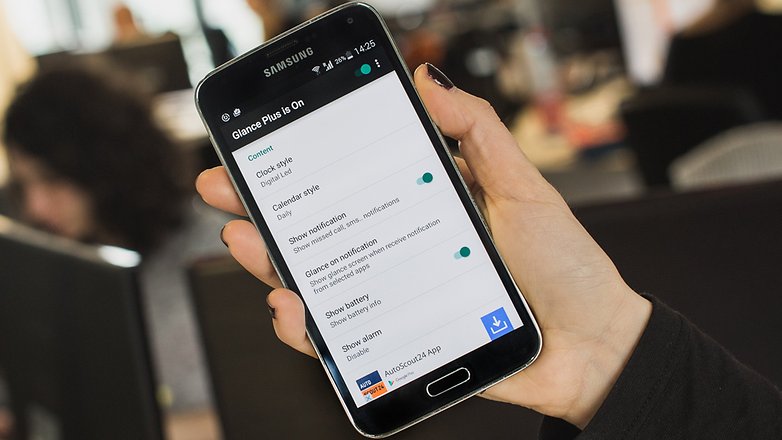
If you have a device with an AMOLED screen in your hands, I recommend that you choose the Random item in the Position section of the app settings. This is to avoid the Burn-in effect which consists of an annoying "ghost image" printed on the screen due to the prolonged display of a static image on it. Unless you really need it, I also recommend that you do not activate the display of weather notifications because this option may weigh on battery consumption.
Although Glance Plus makes it easy to access a variety of information in a convenient way without having to unlock your smartphone's display, it is unfortunately not able to completely replace a proper Always-on display, but we look forward to future app updates!
Do you use the Always-on display on your device? Share your experiences in the comments section below.




















-
Admin
Dec 13, 2019 Link to commenttoo lazy to push a button or tap on the screen ? The battery drain is just punishment
I was using Glance Plus on my Xperia XA1 Ultra until it updated to Android 8.0 and then it quit working. None of these always-on apps would work for me. Then I found Battery Screen Saver. It is only on when my phone is charging which is what I really wanted the app for. I also have to manually start it in Android settings by going to Settings/Display/View - Screensaver and then hit the 3 dots menu and hit start now. Could be less complicated but it's a great app nonetheless.
Oh I thought this was a feature of Galaxy S8 only. Thanks, this was informative!