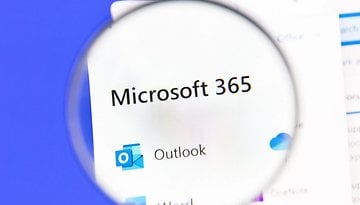Photoshop like a Boss: How to edit pictures with the Galaxy S24


The Samsung Galaxy S24, S24+, and S24 Ultra boast a few powerful image editing features as part of Galaxy AI. In this article, we'll show how you can use the Galaxy S24 to remove photobombers and objects from pictures before saving the result into a new picture. This is one particular feature that makes your holiday photos look as though you were the only person in the scene.
Galaxy S24: Image editing with Galaxy AI
Under the umbrella term "Galaxy AI", Samsung packed a wide number of AI features, some of which were developed by Samsung itself and some by third-party providers. In the specific case of image processing and editing, Samsung relies on Google's Imagen 2. The algorithms are not run locally as the calculation takes place in the cloud and not on the smartphone itself.
- Also interesting: New features of the Samsung Galaxy AI in our hands-on
Like all new Galaxy AI features, AI image processing is available on all smartphones in the Galaxy S24 series. Samsung has also announced how the Galaxy AI functions will be available on other Samsung smartphones in the first half of 2024, including the Galaxy S23 series and the latest Samsung foldables. Feel free to continue reading even if you haven't ordered a brand-new S24 Ultra.
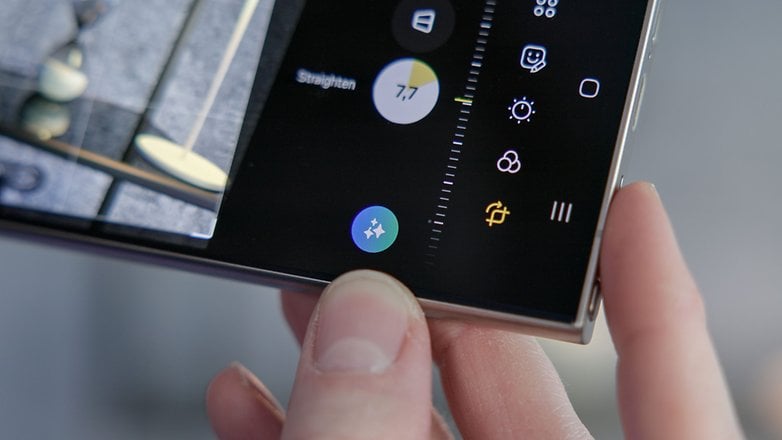
Marking and moving objects and people in a photo
Marking people and objects always works the same way no matter what you want to do with them afterwards. You can delete the person and/or objects from the pictures, move them around, or cut and paste them into other photos.
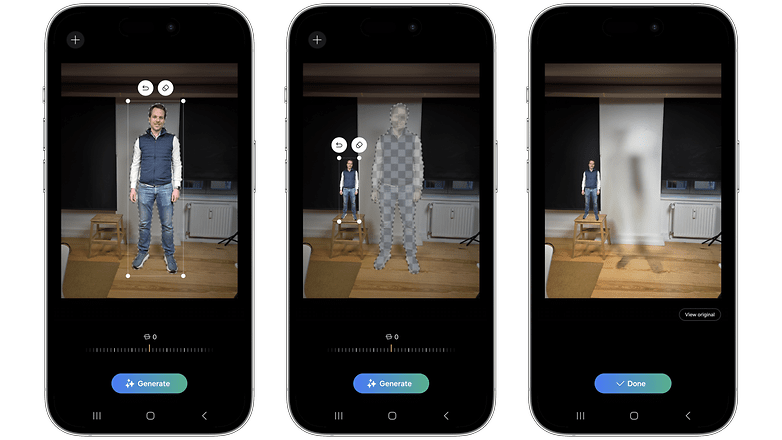
How to mark and move people and objects in a photo with Galaxy AI:
- In the image gallery, tap the pencil icon to edit a photo followed by tapping the AI button (represented by stars).
- Press and hold your finger on a person or object to select it.
- Alternatively, you can also circle a specific object using your finger.
- The Galaxy AI will mark said object or person. You then use your finger to move the selection or, using the corner points, zoom out, zoom in, rotate, and flip.
- Tap on Generate to finally move the selection and fill the empty area.
Moving people and replacing cut-off feet
Do you hate cropped feet in portrait photos? Did you know you can replace them with Galaxy AI? You might even get some fashionable new shoes in the process.
- Take a look: The first Samsung Galaxy S24 Ultra hands-on
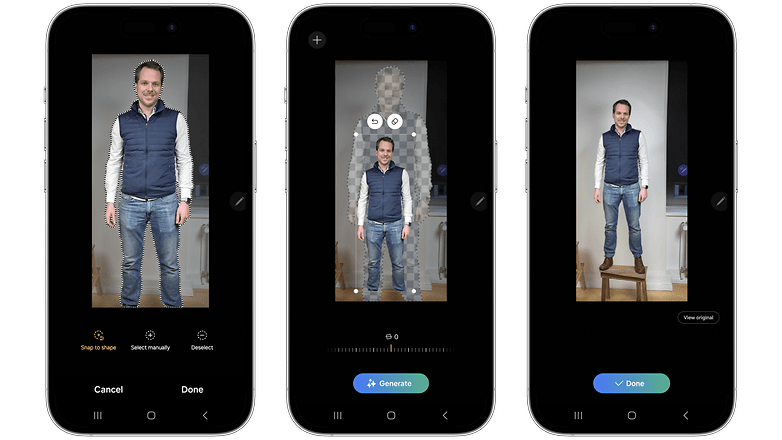
Using these steps, the Galaxy AI gives you feet and inserts other objects into the picture if necessary.
- Just like before, select the person in the picture by holding your finger down for a long time.
- Move the person to the desired position.
- Press Generate to generate the new image using Galaxy AI.
Combine content from multiple images using Galaxy AI
You can also combine content from multiple photos. Just a note at this point: The feature is still unavailable. Image generation using the AI button does not work. However, a software update is expected to be released before the market launch of the S24 series, which will hopefully fix the problem.
- Also read: The first the Galaxy S24 (+) hands-on
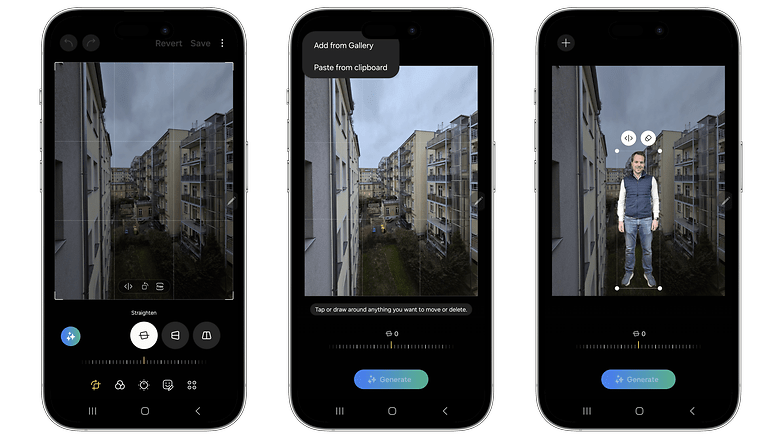
To combine content from multiple images with the help of Galaxy AI, do the following:
- Open the editing menu via the AI button and click on the + in the top left of the following dialog.
- You will have the option of either inserting content via the image gallery or from the clipboard. In both cases, you can select people or objects in the images as described above.
- For the last step, you place the selection in the image and press the Generate button.
Unfortunately, the button is currently still inactive but we assume that this will change in the coming days via an update. We will keep you up to date and update this article accordingly with each new development.
What would you use Galaxy AI and image processing for? What other features would you like to see? I look forward to reading your opinion in the comments!