Apple Passcode: Boost Your iPhone's Security with Simple Changes
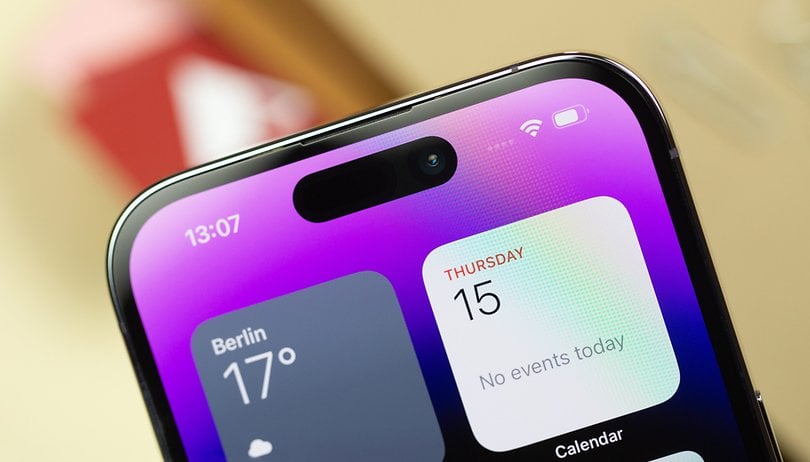

Discover how to secure your digital information on your iPhone by changing a well knowing feature: your device's passcode. Learn how a small improvement can level up your security game and prevent unauthorized access to your accounts.
Earlier this week, we shared a distressing story from WSJ about an iPhone user who had her Apple ID stolen. Reading about her nightmare experience of losing access to her memories and various service accounts made me realize how vulnerable we all are to such attacks. As someone who uses an iPhone, the thought of losing access to my Apple ID and having my passwords changed on all my devices is a terrifying prospect. I'm sure many other iPhone users can relate to this fear as well.
Apple employs a robust authentication system on iPhones, utilizing Face ID, a 3D scanning solution. This biometric technology is reinforced with a passcode that enables users to unlock their phone or access services when Face ID fails to recognize their face. Such instances may occur when using masks or sunglasses not previously configured.
- iCloud calendar spam: How to protect yourself from phishing scams
You may already be aware that passcodes are less secure than biometric systems, as they can be seen by people around you. Personally, I've been prioritizing convenience over security and using passcodes incorrectly. However, I've recently started using longer, alphanumeric passcodes for improved security. And this is what I'll explore in this article.
For advanced users, this might look too basic, but it's incredible how making small changes to your Apple passcode can significantly enhance your device's security.
- Protect your iPhone and Android phone: Top 5 Apps of the Week Security Edition
First things first: What is a Passcode, and how does it work?
An Apple passcode is a security feature that allows you to lock your device with a numerical or alphanumeric code. When you enter the passcode, it unlocks your device and allows you to access your apps, data, and settings.
The passcode works by encrypting the data on your device, making it difficult for anyone to access your information without the correct code. It can also be used with other security features, such as Touch ID or Face ID, for added protection.
How do you update your Passcode on your iPhone?
While Face ID is a convenient way to unlock your device, it's still important to have a strong passcode. Here is a step-by-step guide on how you c can create a longer passcode and stronger passcode:
- Go to Settings.
- Select Face ID & Passcode.
- Scroll down and click on Change Passcode.
- Select Passcode Options to choose a custom Alphanumeric passcode.
- Now you will be able to use Face ID, Touch ID, or the new and stronger device passcode to authenticate and sign in to the iPhone, favorite apps, and/or websites.
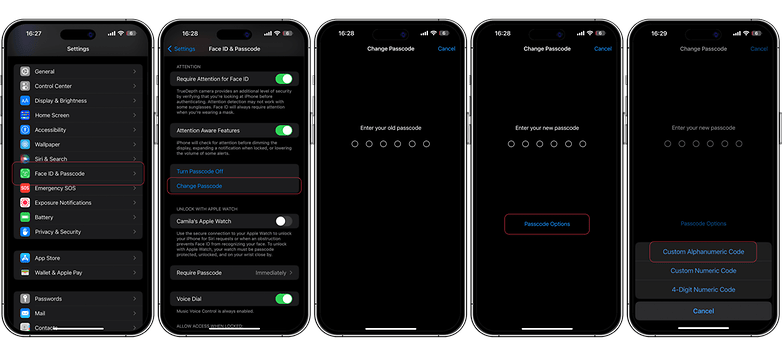
As previously stated, there are some modifications that can assist you in creating a more secure and distinctive passcode. Below is a list of these changes.
- Use a combination of uppercase and lowercase letters: Including both uppercase and lowercase letters in your passcode will make it harder to guess or crack.
- Use numbers and special characters: To further increase the complexity of your passcode, use numbers and special characters, such as !, @, #, or $.
- Use a longer passcode: The longer your passcode, the harder it will be to crack. Apple recommends using a passcode that is at least six digits long, but you can make it longer if you like.
That's all! I hope this article helped you gain clarity on iPhone passcode security and take steps to improve it today. If you have any additional recommendations for safeguarding your digital information, please share them with me in the comments section below.











