Huawei P10 tips and tricks: have it all under control


Have you recently decided to follow through with that idea and get yourself a new Huawei P10, with its Leica camera, fully optimized software and specs that will guarantee you an excellent performance? Well, as hard as it might be to believe, we’ve got some tips and tricks for you to get more out your device. You can even use them on some other Huawei devices as well.
- Huawei P10: so much more than just an upgrade
- Could the Huawei P10 be a Samsung killer?
Jump to a section:
Customization
Enable app drawer
As we saw with the Mate 9 and the Huawei P9 after the arrival of Nougat and EMUI 5.0, you can also enable the app drawer by clicking on Settings > Home screen style > Drawer.
Customize themes, widgets and more
There are a lot of hidden customization options (some more hidden than others) on the P10. Below you’ll find the steps you need to change things just the way you like them:
- Quick settings: open the menu by swiping down and clicking on the pencil icon. From this section you can change the order of the icons.
- Navigation buttons: Settings > Navigation key > Navigation bar > Navigation buttons
- Home Screen Style: Settings > Home screen style
- Font size: Settings > Display> Font size
- Brightness: Settings > Display> Brightness
- Color temperature: Settings> Display> Color temperature
- Status bar: Settings > Notification and Status bar > Status bar: Display carrier name, battery percentage, network speed, notification method.
- Backgrounds, widgets, and transactions: Press and hold down any empty space on the home screen. Choose what you’d like to personalize from those shown on the bottom of the display.
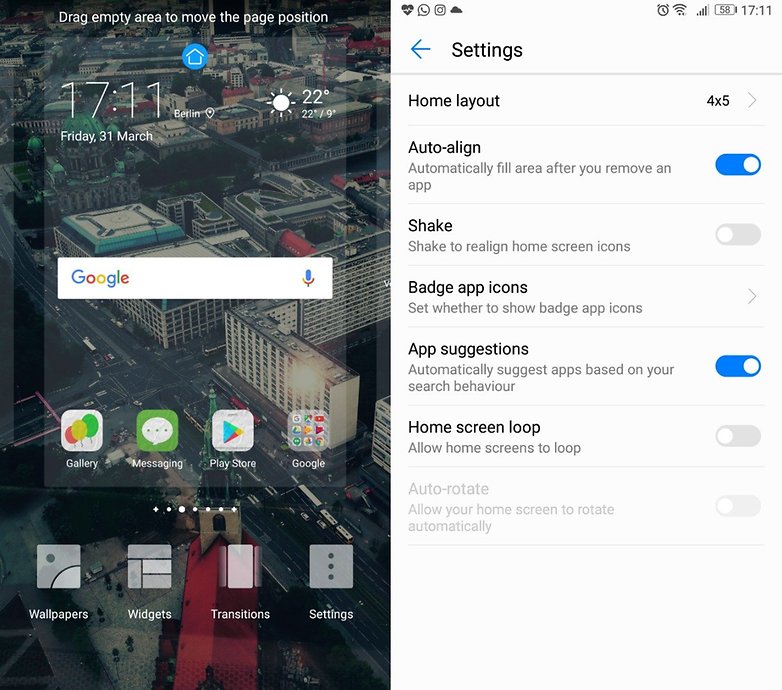
Set up single navigation key
By clicking on Settings > Navigation key you can decide whether you want to use external capacitive buttons, like on the P9, or use the virtual navigation keys. This will clean up a bit of space on your display. In the latter case, here are the steps you’ll need:
- Back: press down on the middle of the navigation button
- Home: press and hold the middle of the navigation key for a few seconds
- Recent: slide your finger over the button from left to right (or vice versa).
- Launch the Google app: swipe up on the display.
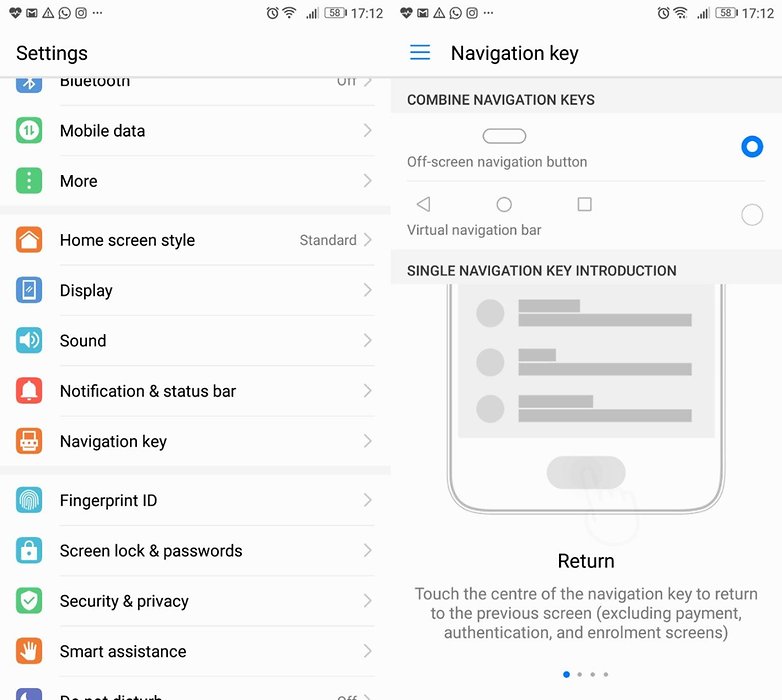
Other tricks
Activate the fingerprint sensor
Moved from the housing to the front panel, the fingerprint sensor is configured the same as its predecessor or by going to Settings > Fingerprint ID > New fingerprint and press your finger on the button just as it shows you in the tutorial. You can add up to 5 fingerprints and change their names by clicking on ‘Change name’ once you have registered them.
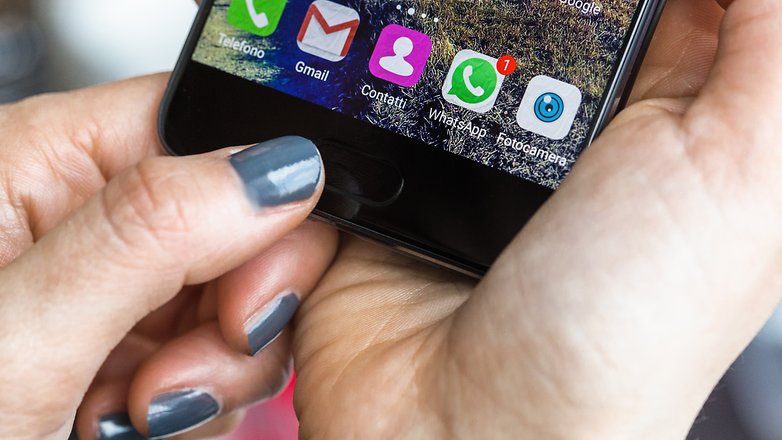
Using the fingerprint scanner
By moving the fingerprint scanner, Huawei had to do away with a few practical and attractive features, such as the possibility of looking through your photos, taking a screenshot, answering calls and turning off alarms. Here is what you can do with the fingerprint scanner on the P10:
- Unlock the device when the screen is turned off or locked: put your previously registered finger on top of the scanner.
- Access the ‘Safe’, that is, photos, audio, video and other files that you want to keep away from prying eyes: go to Settings > Fingerprint ID > Access safe and if you haven’t done so yet, click on Activate and select ‘SD card / internal memory’. After this you’ll have to put in a password, confirm it and click ‘Done’. Determine a security question, which can come in very useful if you forget your password, and once more, click on ‘Done’. To save private files in your safe you’ll have to click on Settings > Security and privacy > Safe files. After you've used your fingerprint to unlock, select ‘Add’. At this point, all you need to do is manually choose which data you want to protect.
- Access locked apps: First, you’ll have to configure the lock in ‘File management.'
Set up more than one system language
Go to Advanced settings > Language preferences > Add language and you can set up more than one language for your system. Setting up a new language option is easy: All you have to do is use your finger to select whichever one you want and drag it to the top of the list.
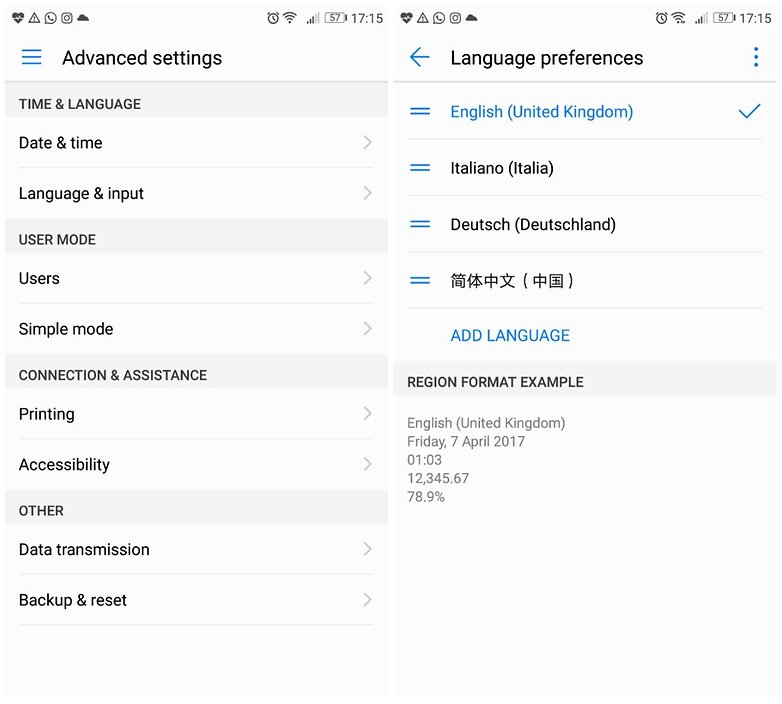
Launch search bar from the home screen
To quickly find files (apps, contacts, videos, music, messages and different types of data) just swipe down on the home screen the search bar will appear.
Activate voice commands
In Settings > Smart assistance > Voice command you can decide to answer or ignore calls without touching your phone. You can also call someone in your contacts list when the screen is turned off by pushing the volume down button. Make sure you get close to the microphone so it’s easy for your phone to recognize your voice.
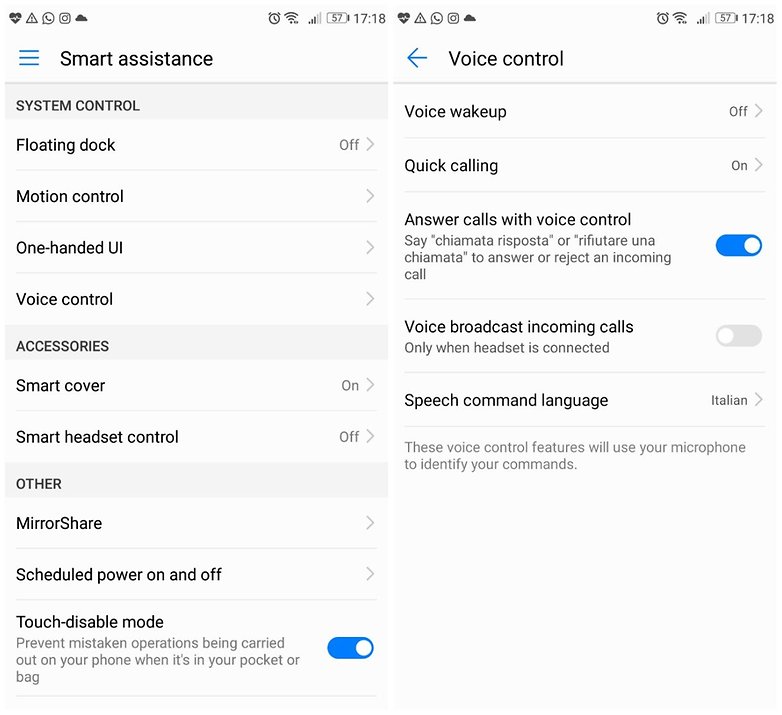
Open an app by drawing a letter on the screen.
WhatsApp is probably one of the Apps that we use most throughout the day. There’s a way you can open it in less than a second on the P10: with your knuckle, just draw a ‘W’ on the display. You can do the same thing with other Apps as well. Go to Settings > Smart assistance > Motion control > Open applications.
Split the screen in two with one motion
On the P10, you can divide the screen in two by drawing a line. Before you can do this though, you’ll need to activate the option in Settings > Smart assistance > Motion control > Split-screen. This is a very practical way to exploit the multi-screen mode that was introduced with Nougat.
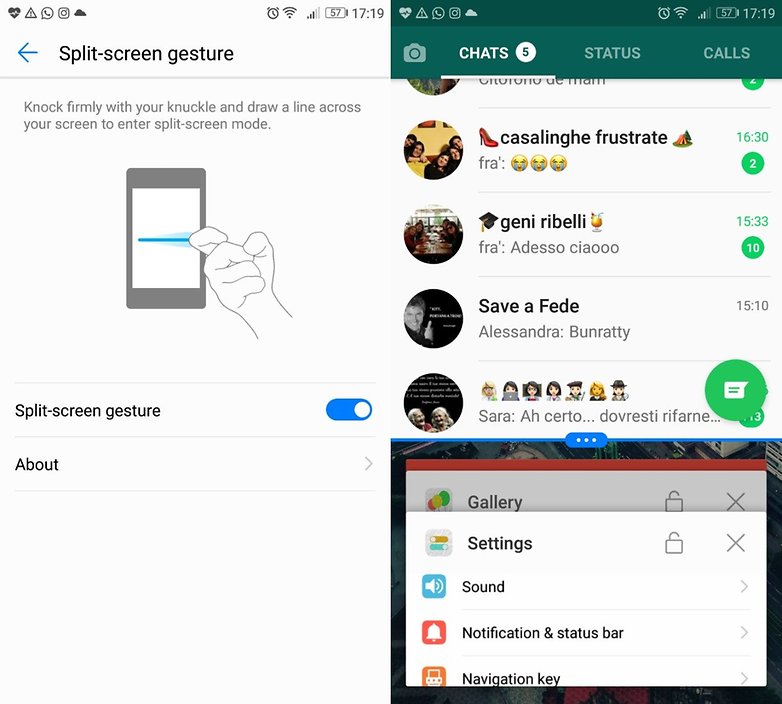
Activate Quick menu
Go to Settings > Smart assistance > Quick menu button and then, on the left side of the screen you’ll see a round button that you can drag, and expand by touching it. It gives you instant access to ‘Start’, ‘Back’, ‘Recent’, ‘Lock screen’, ‘Improvements’.
Activate the Quick Launcher
From the lock screen, swipe down, and you’ll have access to the voice recorder, calculator, flashlight, alarm clock, and camera. You’ll also be able to scroll through the different pre-installed backgrounds and access your ‘Gallery.'
Program your phone’s automatic power on and off function
In Settings > Smart assistance, you’ll find where you can program your phones automatic on and off function. In fact, you can program the time it turns on and off right before your alarm rings. You’ll never be late to class or work ever again - so you'll need a new excuse.
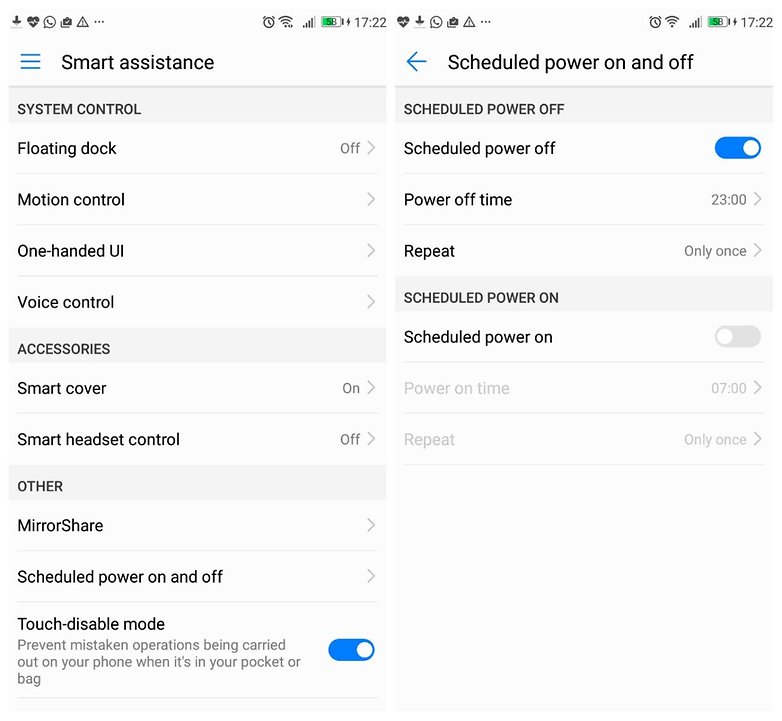
Optimize your browsing experience
Optimize your browsing experience on WiFi + by going to Settings > WiFi. Here you can combine WiFi connections and mobile networks to enjoy a better browsing experience. After activating this, the P10 will automatically switch on to WiFi if you’re near a saved network or back to your standard data if necessary.
Manage your phone with the dedicated app
The P10 comes pre-installed with a phone manager app. If you have a P9, a Mate or any other Huawei or Honor device, you’ll already be familiar with it. From this app you can:
- Optimize the system: all you need to do is open the app and press ‘Optimize’
- Lock apps with a PIN: Touch Lock app, type in the PIN and select the app you’d like to lock
- Do a bit of cleaning: by clicking on ‘Cleanup’ the memory and cache are scanned, and it will suggest which data is trash that you can toss
- Check available data
- Access the list of blocked calls and messages
- Activate available energy saving modes after seeing how much battery life you have left
- Start virus scans
- Verify app permissions
- Clean the lock screen of background apps
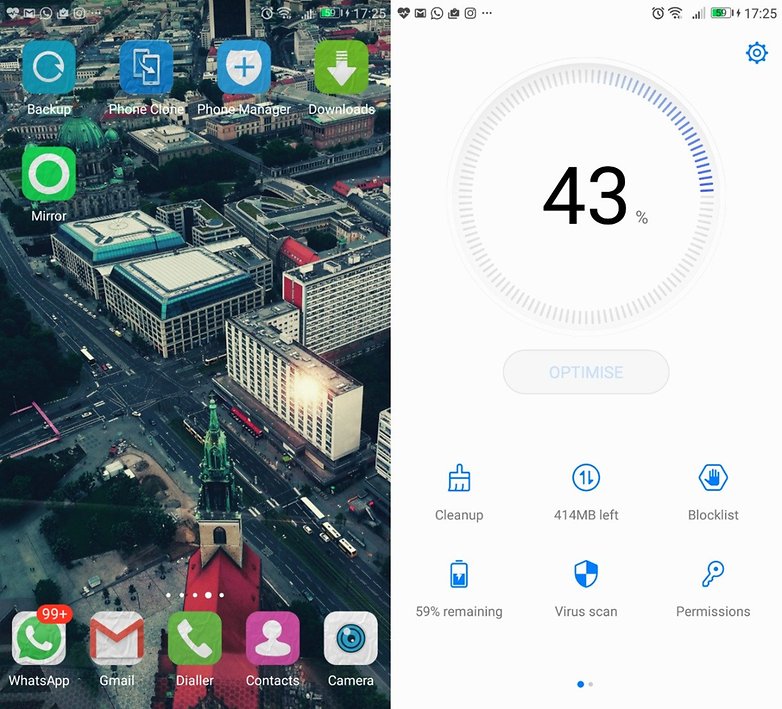
Use two WhatsApp / Facebook accounts at the same time
With the app twin you’ll be able to simultaneously manage two different WhatsApp or Facebook accounts on one device. Open the Settings menu, go to App twin and enable WhatsApp / Facebook: on the home screen, you’ll now find icons for the new cloned apps, which can be distinguished from the original because they have a little number 2 on the right.

Activate eye comfort mode
By going to Settings > Display, you can enable eye comfort mode which will open a filter for blue light emitted from the screen. This way your eyes won’t get tired while you’re reading on your phone.
Add contact information on the lock screen
Just like on other devices, you can add a signature or any other type of information on the lock screen. By accessing Settings > Screen lock and passwords > Lock screen signature, you can write a message that will be showed when the screen is off. For example, you can write your email address or a contact phone number in case your phone is lost (only if whoever finds it is a good Samaritan of course).
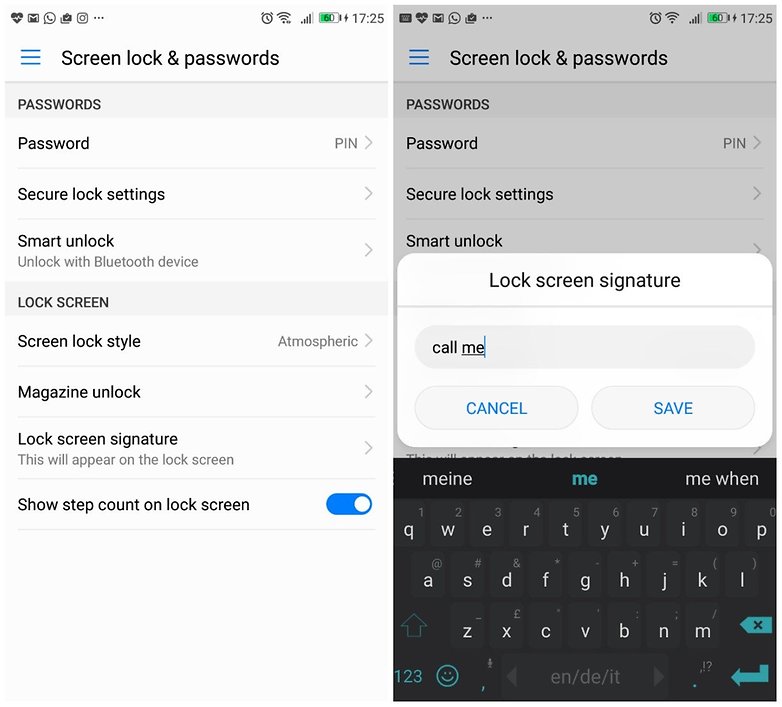
Enable developer options
To better control your device and have access to all the additional options click on Settings> About phone> Build number and wait for the activation notification. You can find it in the Advanced Settings menu.
Deactivate the Motion control notifications
On the P10, the ‘Health’ app is activated by default. It counts your daily steps and lets you know exactly how many calories you’ve burned. If you’d like to free yourselves from this function, open the notifications menu, select the notification of the app and slide it to the right to access its settings. You can deactivate the notifications from here.
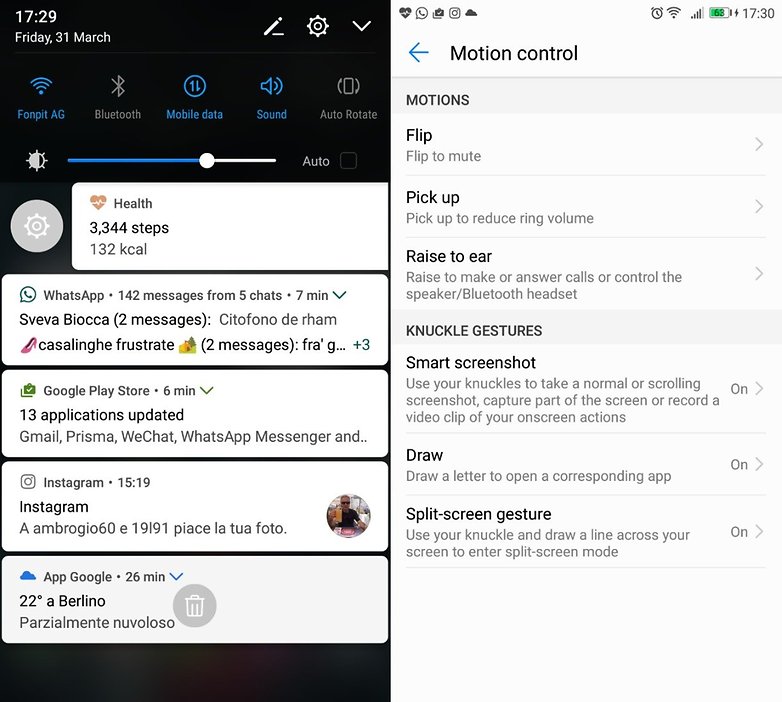
Activate one-hand mode
Although the P10 is ergonomic and compact, Huawei has also integrated a one-hand mode: Settings > Smart assistance, One-hand UI > Mini screen view. Now, slide your finger from the bottom corner towards the center. It takes a bit of time before you'll be able to quickly and easily make this motion.
Reset your smartphone
Save you data with a backup copy and access Advanced Settings > Backup & Reset > Factory data reset. Confirm the operation and, as a result, you’ll have a P10 just the same as it came out of the box.
Check for new updates
To look for new updates for your Huawei P10 access ‘Settings,' scroll to the bottom of the screen and choose system update. Your phone will automatically check and let you know if there are any new updates.
Huawei, to launch updates, relies on the HiCare app. Make sure you’ve installed the latest version and open it up to check if there are any updates available.
How to transfer all your old data to the P10
To speed up the data transfer from your old Android to the new P10, I recommend using Phone Clone. With this app, which you can download from the Play Store, you can transfer contacts, photos, videos, messages, music, apps, settings, alarms, and even layout preferences. The app will make it easy to move data to your P10, and it even works on iOS.
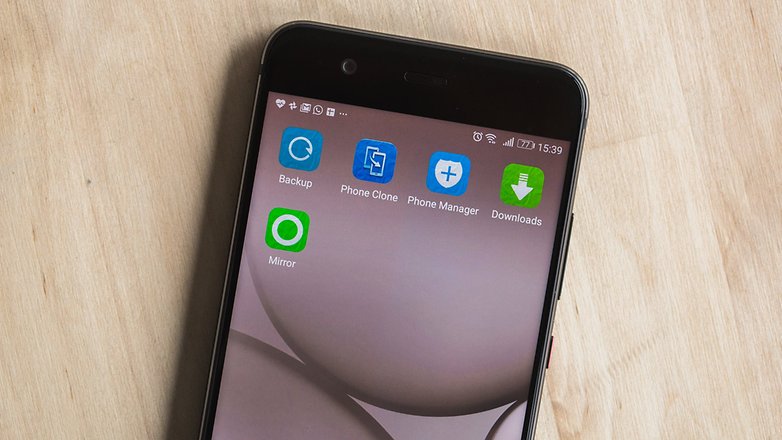
Download the app on both phones, choose the P10 as the “receiver” and select the data that you want to transfer. All you have to do now is wait for it to finish.
Camera
Edit photos with the native app
Instead of using Instagram, it’s worth it to use the native Huawei app to edit your photos. By selecting the photo from the gallery and clicking on ‘Edit’ you’ll open a set of editing tools such as rotate, crop, add filters, etc. One of my favorite options is Splash, which turns the photo into black and white and will only restore the original color in the places you choose. You can also adjust the blur in the foreground or play with other values such as crispness, saturation, contrast, etc.
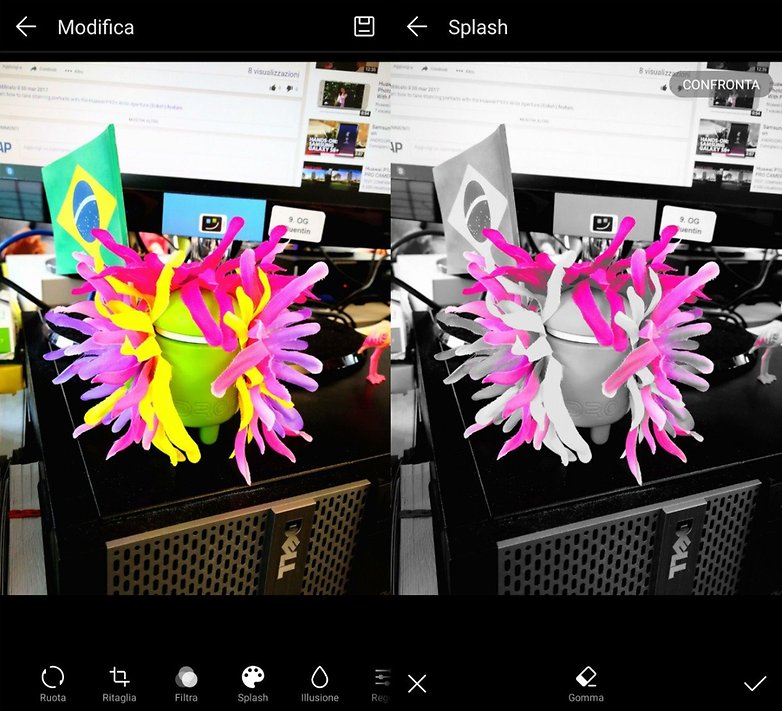
Activate portrait mode in the foreground
The P10 comes with portrait mode, which is useful in case we want to capture and immortalize our friend’s faces. Once the camera is open, select the icon indicated on the upper bar (the silhouette of a little man). When you use this mode in low light it’s probably better to use a tripod and, in general, don’t be afraid to get too close to the person you’re shooting.
Enjoy in black and white
The P10 comes with a 20 MP monochrome sensor to take black and white instant photos. Start the camera, swipe right and select ‘Black and White’. The photos will be full of detail; in order for the subject to stand out even better, I recommend that you activate the bokeh effect by selecting the shutter icon.
Create short video presentations using Quik
Thanks to Quik, the app developed in collaboration with GoPro, you can select images from the Gallery, click on ‘share’ and choose the app Quik. You can have a lot of fun personalizing your videos with different integrated options like effects, transitions and background music.
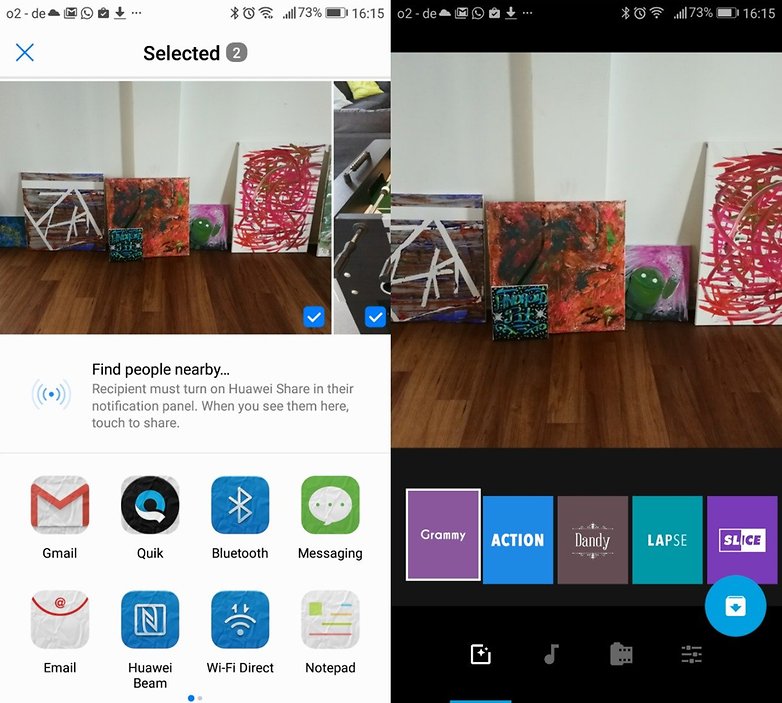
Quickly glance through the photos on your Gallery
Open one of the photos saved in your Gallery and pinch it. It will shrink, and then by swiping to either side, you can easily and instantly browse through your photos.
Take pictures with the screen turned off
If you want to take a picture quickly, you don’t even have to unlock your phone, just double-click on the volume down button. Without even realizing it, you’ll have it saved in your Gallery already.
Take a screenshot with a tap of your knuckles.
To take a screenshot, all you have to do is push the volume down and power button at the same time. Alternatively, you can tap twice on the screen with your knuckles. To activate this feature, you’ll need to go to Settings > Smart assistance > Motion control > Smart screenshot.
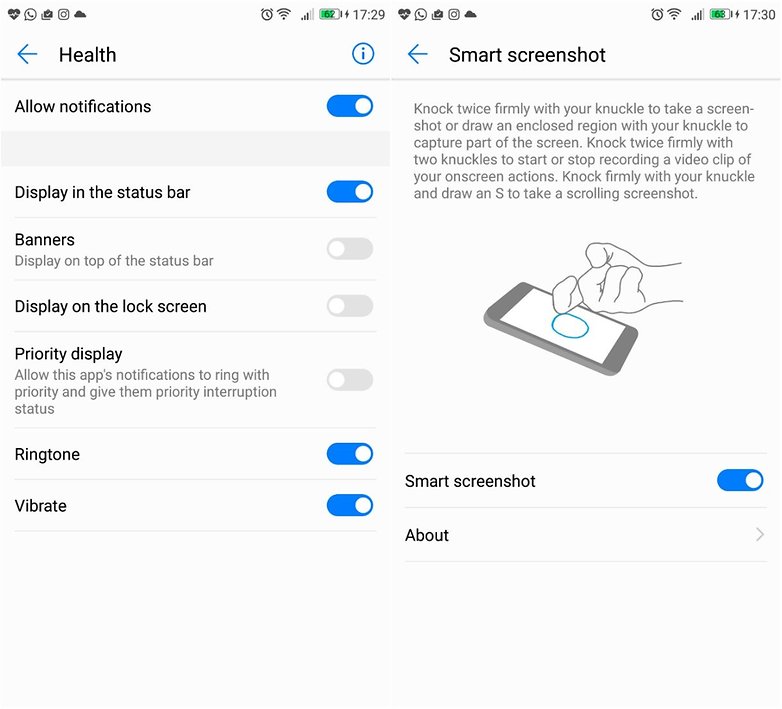
Activate Pro mode
Finding Pro mode on the P10 isn’t as intuitive as it should be: swipe up the white arrow that is just above the camera button. You’ll find a general idea of the options you can manually personalize.
Apply Instagram-style filters before taking the photo
Together, Huawei and Leika allow you to use a series of filters instantly, or even while you’re framing up your next shot. All you need to do is touch the three circle icon to see nine different filters. This mode cannot be activated while portrait mode is on.
Upload a 4K video on YouTube
Like on the Mate 9, you’ll also have problems uploading 4K videos to YouTube on the P10. Why? Codec H.265, also known as High Efficiency Video Encoding, guarantees high quality video, but it’s not compatible with YouTube (or Vimeo). To upload or even open it on your PC (if you have a Mac) you’ll have to convert it to codec H.264 first.
To do so, you’ll need to download the free software HandBrake onto your PC. Once it’s opened, select the Video window and change the settings of the video codec to H.264 (X 264). Then, click on Picture and establish 3,840 x 2,160 to make sure that you’ll keep 4K resolution. Afterwards, click Start and wait for the process to finish (the wait time depends on how long the video is). Done. You shouldn’t have any problems uploading it to YouTube now.
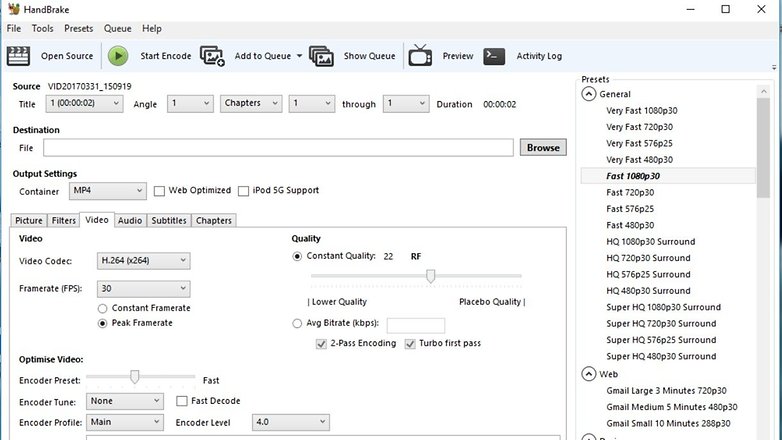
Battery
Increase battery life
During our review, the P10 didn’t surprise us in terms of autonomy. To stretch the life of your phone you can follow a few simple tips like: deactivate the automatic brightness on your screen, reduce the time your display is active, take a look at background features and close any you aren’t using, turn off WiFi when you don’t need it and use the available energy-saving plans:
- Power saving mode: close active background app, reduce sounds and lock background email recovery.
- Ultra: Useful when your battery is almost dead, as only calls and messages will be active.
- Optimize: after a few seconds, the system will suggest a few things which will allow you to optimize your phone's performance (such as brightness, background apps, active display time, etc.).
How are you enjoying using the Huawei P10 so far? Are there any other tips or tricks you’d like to add to the list? Let us know in the comments below.




















Great tips.
How can I keep the microphone active when talking to Google Assistant, without having to say "Hey Google" each time to keep the conversation going?
Thank you for this. I learned a few new tricks for my phone besides the one I was looking for.
Great review. Thumbs up (both of 'em).