HTC One (M8) tips and tricks: 9 to keep your handset performing at its best


Though the HTC One (M8) is a very expensive handset, it currently represents the best that Android has to offer right now. Its predecessor was hailed as the best smartphone of 2013 and HTC has not disappointed amidst all the hype. Want to make the most out of your HTC One (M8)? Here are some handy HTC One (M8) tips and tricks on the many cool things you can do with your HTC superphone.

Change the apps in HTC One M8 lock screen dock
The apps that are on your home screen are actually those that will match your lock screen, they are easy to switch out for any app shortcut that you want. When on the home screen, press and hold on an app that is the home screen app dock and drag it either to remove or anywhere on the home screen. Then, open the app drawer and press and hold the app that you would like to put in the dock. Simply drag it down into place. Next time you are on the lock screen, you’ll see your choice of apps there as well. To gain quick access to the apps in the lock screen dock, just swipe them upwards.
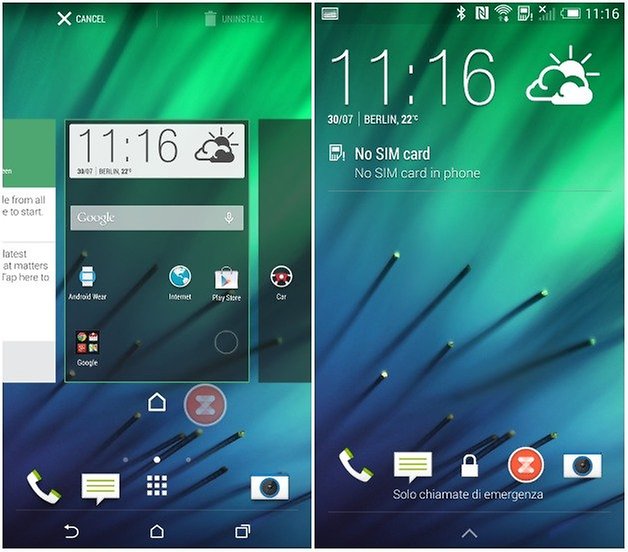
You can use folders there as well, but the contents of the folder aren’t opened on the lockscreen, it will just revert you back to the home screen, where you then have to choose the individual app.
If you use a launcher, like Apex or Nova, you need to ensure that HTC Blink Feed Launcher is switched on to change what is on the lock screen.
Don’t be disturbed
Some manufacturers have built-in a feature into their smartphones that allow users to actually take a breather from text messages, calls, notifications etc, for when they’re sleeping, in a meeting or just not available for whichever reason. This is achieved with the Do not disturb feature. This can be found in your settings, and can be toggled on and off in the Quick settings as well under the DND icon. You can also set up a schedule for when it will automatically turn on for certain times of the day or events, as well as create exceptions in the case of emergencies.
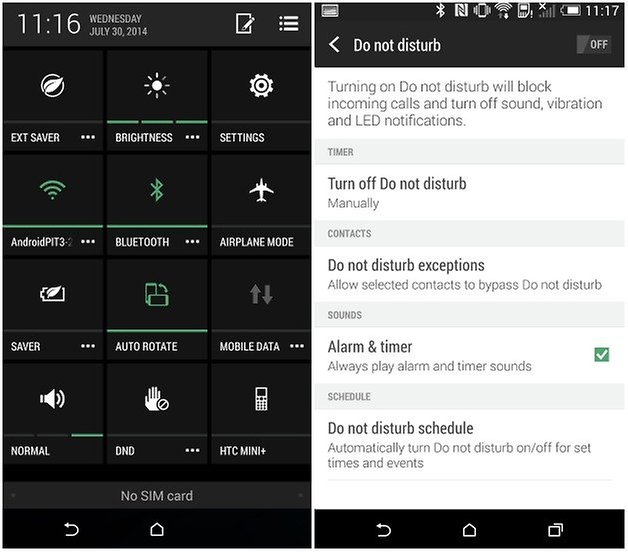
Create your own camera mode
If you love taking pictures with your HTC One (M8), you can actually perfection the right settings for various situations, and save these in your very own camera modes. First, setup the camera settings as you wish (adjust the ISO, exposure, white balance, filter etc), and then tap on the settings icon (the cogwheel). Scroll down and select Save Camera, which you can then rename. This new self-made camera mode can be found when you press on the various camera modes icon on the bottom left corner (a square with four circles inside) and scroll down.
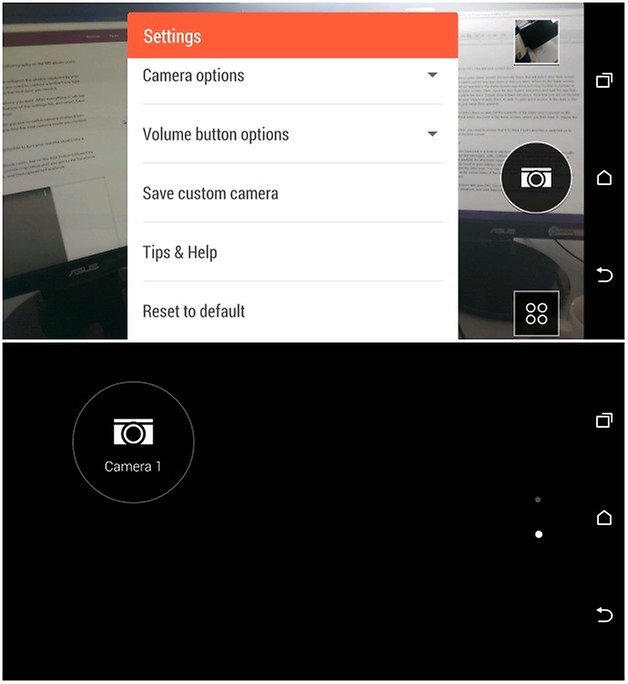
Customize BlinkFeed
BlinkFeed gets content from the web and from your social network profiles. The idea behind this feature is to give you a glimpse of what is happening in your world without really having to open your Facebook or your Twitter. HTC now lets you customize your BlinkFeed which means you can change the way the feed looks and make it more suited to your tastes. In order to do this, you have to go to settings > personalize > theme and here you will find the different themes to choose from. This will alter the look and feel of BlinkFeed as well as the top navigation bar in the Sense UX.
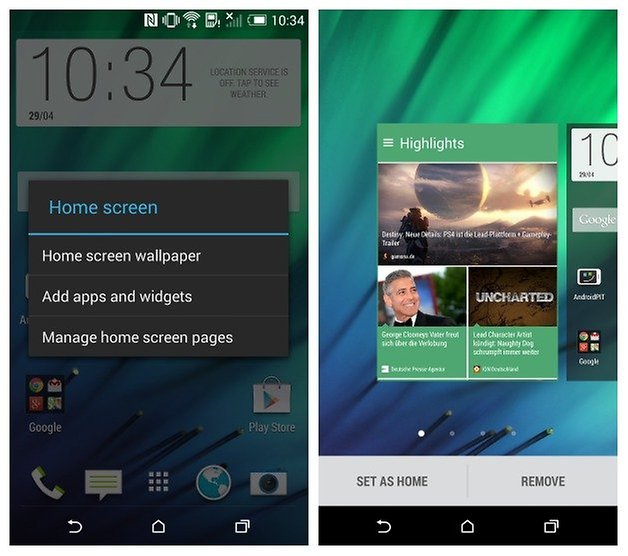
Hide bloatware
Handsets ship with some apps that are really not necessary and this rings true for the HTC One (M8) as well. HTC has noticed that this may be annoying to users and has added an option to hide this bloatware within Sense 6. In order to do this, all you have to do is simply go to the applications menu, and isolate the applications you do not want to see or use from view. You can then select the option to hide or unhide from there. This doesn’t remove the application but just hides it from your view.
Answer calls from lockscreen
Your new HTC device let’s you answer calls from the lockscreen. In order to do this, when a call comes in you simply swipe downwards. This will answer the call without you having to leave the lockscreen. The feature can be turned off by simply going to settings, then select Call, and finally Auto Answer call. It is that simple.

Use your M8 as your remote
Like the previous iteration of the phone, the M8 also has an infrared blaster. This means that you have the option of using the phone as a remote for your HDTV. In order to do this, you will need to go to the HTC TV app on your phone. Follow the instructions there but just before you begin, make sure that your TV is turned on. The process takes about 5 mins but once it's done, you can finally dispose of your previous remote in favour of your trusty HTC One (M8).

Make folders within the app dock
If you would like more room in the icon tray you can simply create folders there so that you can access more apps from there. To do this, simply create a folder and then give it a name. Drag the applications you want there and then store this folder in the icon tray by dragging it there. This way you can have an uncluttered view of your wallpaper.

Remove BlinkFeed
If you don’t like BlinkFeed, you can disable it. When you’re on the home screen, pinch your fingers together. This will open up the widget and homescreen manager and from here, you can drag BlinkFeed up to the right and remove it.
Do you know of any other cool tips and tricks for the One M8?




















I would add: use the Dot Cover.
One of my favourite features is being able to launch the camera without needing to turn the screen on. Simply hold the phone in landscape orientation and press the volume button, you should feel a slight vibration & the camera will launch instantly.