How to Use Samsung Smart Switch to Transfer Data Between Phones
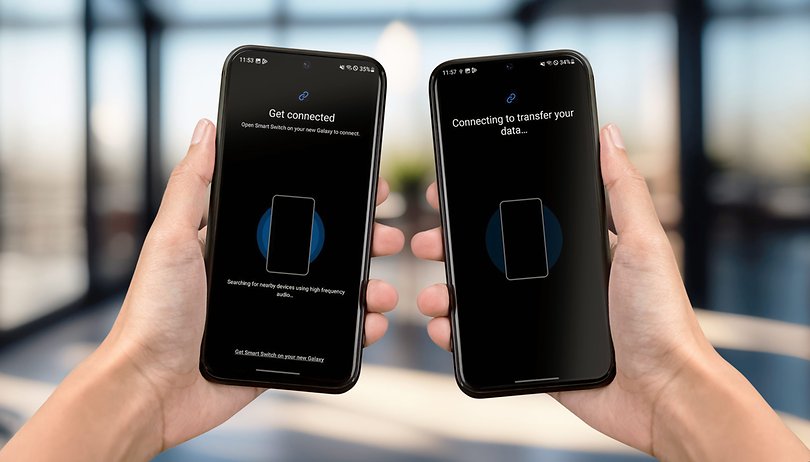

You have recently purchased a new Samsung phone and wish to transfer the data from your old smartphone? In this article, we will show how the "Smart Switch" app can help you transfer data from your old Samsung handset to the new one, in addition to how the app, calendar, and WhatsApp data can also be transferred over with or without an SD card.
Table of contents:
- Before you begin
- Transfer data by cable from an old Samsung phone to a new Samsung smartphone
- Transferring data by cable from an old Android phone to a new Samsung smartphone
- Transferring data from an Apple iPhone to a new Samsung phone
- Transfer data from an old Android smartphone to a new Samsung phone via SD card
- Transfer WhatsApp data from an old smartphone to a new Samsung smartphone
Samsung phones such as the Galaxy A54 (review), the Galaxy Z Flip 5 (review) or the Galaxy S23 (review) are among the best-selling handsets from the South Korean company in 2023. If you recently ordered one of these models or received it as a gift, nextpit will help you figure out how you can transfer data in this article. The key to success is an app called "Samsung Smart Switch". It makes the data transfer process easier for you, but there are still a few things to look out for beforehand.
- Also read: Check out these Samsung phone chargers
Before you begin
First of all, you should know that the "Samsung Smart Switch" app does not work with all phones. Data transfer is particularly convenient in this case, but you can also do so without Smart Switch if required. This is because you can also copy images, videos, and other files using other applications or the integrated Android data transfer function.
Wireless transfer of data also makes the transfer a very convenient and simple process. It is almost as fast as transferring via cable, as the smartphones communicate with each other over Wi-Fi. That's why this is always our preferred method for transferring content from device to device. Let's go!
- Read more: These are currently the best Samsung smartphones
Transferring data from an old Samsung phone to a new Samsung smartphone via cable
The first thing you need to make sure of is that the Samsung Smart Switch app is installed on both the devices in question. If your source smartphone is not a Samsung device, you can download the Smart Switch Android app from the Google Play Store. In addition to the Android app on Google Play, Smart Switch is also available in the Samsung Galaxy Store, Smart Switch for Windows PC, and Smart Switch for Mac.
On most Samsung devices, this app comes pre-installed and can be accessed by going into the following menu:
- Open the Settings app.
- Select Accounts and backup.
- Select Smart Switch.
On some lower-end Samsung devices, the Smart Switch App may not come preinstalled. Here’s what you need to do in such a scenario.
- Open the Settings app.
- Select Accounts and backup.
- Select Bring data from old device under the Smart Switch section.
- You will see a prompt to download the Smart Switch app.
- Proceed with the on-screen instructions and download the app.
- Once the app is installed, grant the necessary permissions.
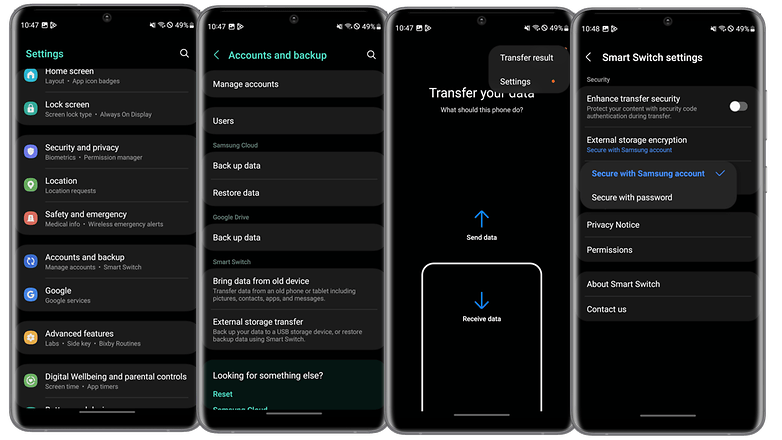
Once you have ensured that Samsung Smart Switch is installed on both phones, open the app on both devices. You will see a screen that says Transfer your data (or Let's Go). Make sure that both devices are physically close to each other.
- On the old phone, tap Send data/Let's go.
- You will now be asked to choose how you want to connect the two devices. Choose "ireless.
- On the old phone, you will get a pop-up screen called Invitation to connect. Tap Accept.
- The new phone will now attempt to connect to your old phone. You will see a prompt on the old phone to allow the connection. Tap on Allow.
- The connection will be established immediately.
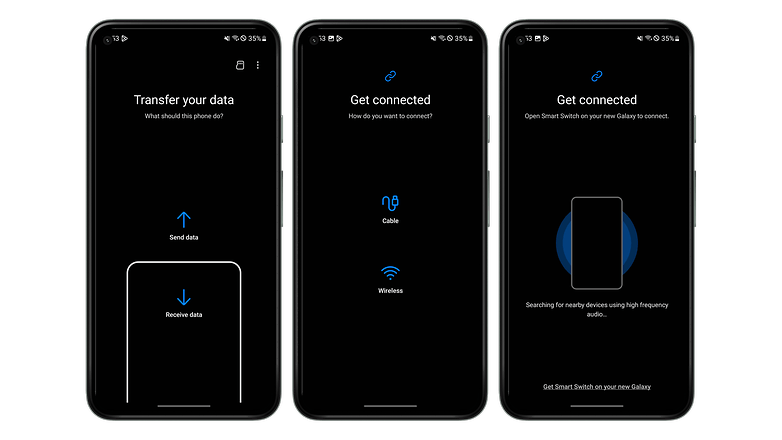
On the new phone, you will now see the content that you can select for transfer. This screen will also show the estimated storage space that the transferred data will take up on your new phone. You can also view the estimated transfer time here.
- You should know these are the best smartphones of 2023
The app also lets you specify exactly what you want to import from the old phone. For example, tapping the arrow next to each option will bring up a submenu with the data you want to import. For example, if you tap the arrow next to "Messages", you can choose to import all the SMS messages stored on the phone or only those from a specific time period. You can also do the same for pictures and videos, selecting only the ones you want on your new phone.
- Once you're sure, scroll down on the new phone and tap Transfer.
- Once the transfer is complete, click Done on your new phone.
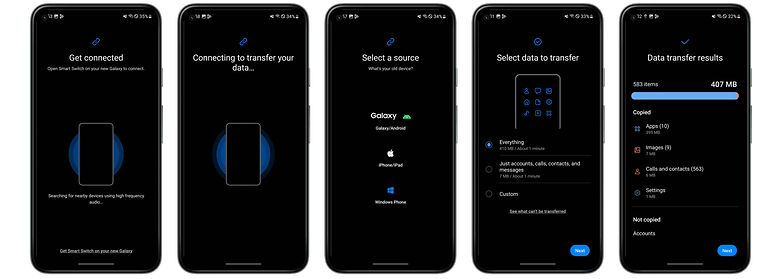
Transfer data by cable from an old Android phone to a Samsung smartphone
While the wireless method to transfer content is the easiest way to use Smart Switch, there may be circumstances you will need to use a cable to do this. Here’s how you can transfer content from an Android phone to a Samsung phone using cables.
Required hardware: USB Cable, OTG Adapter.
Note: If you have a Lightning to USB-C or USB-C to USB-C cable, you won't need an adapter.
- Install the Smart Switch Android app from the Google Play Store.
- Connect both phones using the cable.
- Open the Smart Switch app on the old phone.
- On your Samsung device, launch Settings.
- Tap Accounts and backup.
- Tap on Smart Switch.
- Tap Send data/Let's Go on the old phone.
- Tap on Cable.
- Follow the on-screen instructions, and select the content you need on the new phone.
- Tap transfer and wait for the process to complete.
Transfer data from an Apple iPhone to a new Samsung phone

In case you are moving to a Samsung device from an iPhone, Samsung recommends that you use a cable to achieve this. To do this, you will need to get hold of a Lightning to USB-C cable, and a USB-C to USB-C cable (with an adapter) to proceed. Here’s how you can begin the process.
Transfer data from the old iPhone to the new Samsung phone via cable
- On the Samsung device, tap on Settings and then go to Accounts and backup.
- Tap Smart Switch.
- In case Smart Switch isn’t installed, follow the steps mentioned here.
- On the new phone, open Smart Switch and then tap Receive data.
- Tap on iPhone/iPad on the "Select a source screen".
- Connect the cable between the two devices and tap Trust on the pop-up that appears on the iPhone.
- Tap Next on the Samsung device. You may be asked to enter your iPhone passcode during this process.
- Samsung will now scan your iPhone for data to be imported.
- On the next page, you will see a selection of things that can be imported.
- Select all the data you want, scroll to the bottom, and tap on the option that says Transfer.
- Depending on the amount of data that needs to be transferred, this can take anything between 30 minutes to several hours.
Transfer data from an old iPhone to a new Samsung phone via iCloud
The second option that (former) iPhone users have to transfer data to a new Samsung device is to use iCloud. Do take note, however, that iCloud does not back up as many things as the cable method does. Use this as the second option.
- Open Smart Switch on the new Samsung device.
- Tap Receive Data and select iPhone/iPad.
- Tap the Get data from iCloud instead option at the bottom.
- Enter your iCloud and AppleID credentials and follow the on-screen instructions.
- You may be asked to enter your verification code. Then tap on OK.
- Select all the data you want to import from your iPhone and then tap Import.
Transfer data from an old Android smartphone to a new Samsung phone via SD card
If you have a high-capacity USB flash drive or SD card, you can use it to transfer data from your old Android phone to the new Samsung phone, provided your new Samsung phone has a microSD slot.
- Insert the SD card into the old phone.
- Install Smart Switch on the old phone from the Google Play Store.
- Launch Smart Switch and tap on the SD card icon in the top right corner and then select Back up.
- You can now select what you want to back up.
- After selecting, tap Back up again and wait for the process to complete.
- Remove the SD card from the old phone and insert it into the SD card slot of the new Samsung phone.
- Open Smart Switch on the Samsung phone.
- Tap the SD card icon in the top right corner and then Restore.
- Select all the items you want to restore and tap Restore again.
- Tap Done when the process is complete.
Transfer WhatsApp data from an old smartphone to a new Samsung smartphone
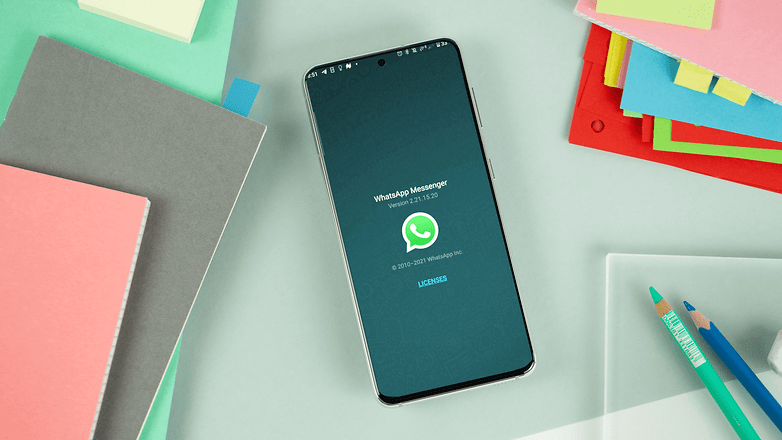
Hated by most, everyone still needs WhatsApp at the end of the day, because simply too many friends and relatives use the instant messenger by Facebook Meta to stay in touch. Again, nextpit has a detailed guide on how to transfer WhatsApp chats to your new Samsung phone. Basically, it is not rocket science. As an Android user, you have the benefit of a Google account and thus 15 GB of free Google Drive storage.
- Launch WhatsApp on your old smartphone.
- In the main directory, go to the three dots at the top right (hamburger menu).
- Go to Settings.
- Select Chats.
- Now scroll down and select Chat backup.
- Log in to your Google account (using your Gmail address) here.
- Now create your first WhatsApp backup by tapping Backup.
- Install WhatsApp on the new Samsung phone.
- Verify your phone number and download the backup in the same way described above.
We summarized the steps for transferring content from your old smartphone to your new Samsung phone with Samsung Smart Switch. Have you already used Smart Switch? how was your experience? Let us know in the comments below!
This article was updated in December 2023 and existing comments have been retained.







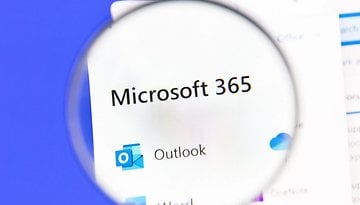






It's odd to me how people don't manage their smartphone storage. You'd think with all the corporate issues about data backup people would learn. And all the cloud backup storage ads too.
If you're securing your data and managing your photo/files, it really is a non-issue. Adding a third party seems like a bad solution to data integrity and privacy.
I would think that if Samsung were doing a verified copy, because that would be a feature, you'd have mentioned it. Just doing a regular copy is a recipe for data corruption. How about encryption from the start to the finish to keep Samsung itself out of your content and during transit?
Nice sharing. Smart Switch is so powerful.