How to use Live Captions on the Google Pixel 4
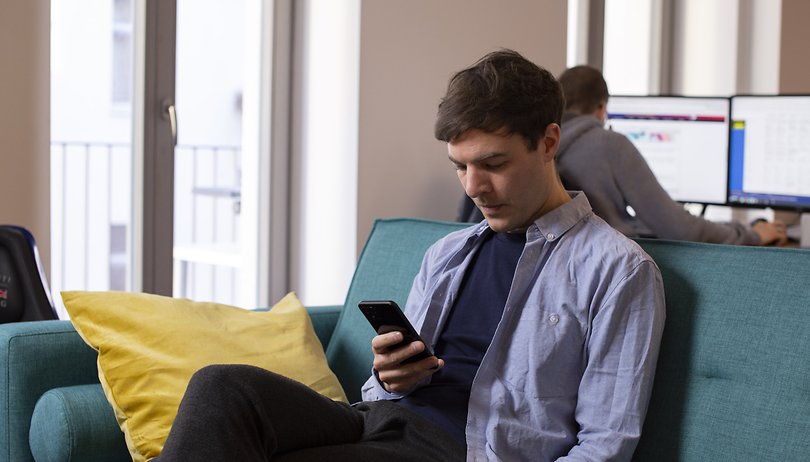

The new Live Captions feature on the Google Pixel 4 and Pixel 4 XL is an underrated addition to Mountain View's flagship phones this year. It allows you to caption any video directly on the device, whether it's a YouTube video or footage embedded in your Twitter feed. Here's how to use it.
Jump to section:
- Why use Live Captions?
- How to activate Live Caption on your Pixel 4
- How to adjust Live Caption settings
- How to use Live Captions for phone calls
Why use Live Captions?
Ever been sat on a train or in the office and someone sends you a cool video to check out? You can of course just turn up the volume on your smartphone and play the video for all around you to hear, but that can be anti-social in some cases. You could also reach for your headphones, but that can also be a pain if they're in the bottom of your bag or worse, you don't have any to hand at all.
Live Caption is a perfect solution for those moments. I don't see this as a feature for watching longer videos or full movies, although you could if you wanted to, but for those situations where you just need to understand the dialogue without messing around with volume rockers and headphones, it's perfect! Live Caption can add subtitles to any video media playing on your phone. It's surprisingly accurate, too, and works quickly in real-time. It also works for video calls too, which is something that was not possible before.
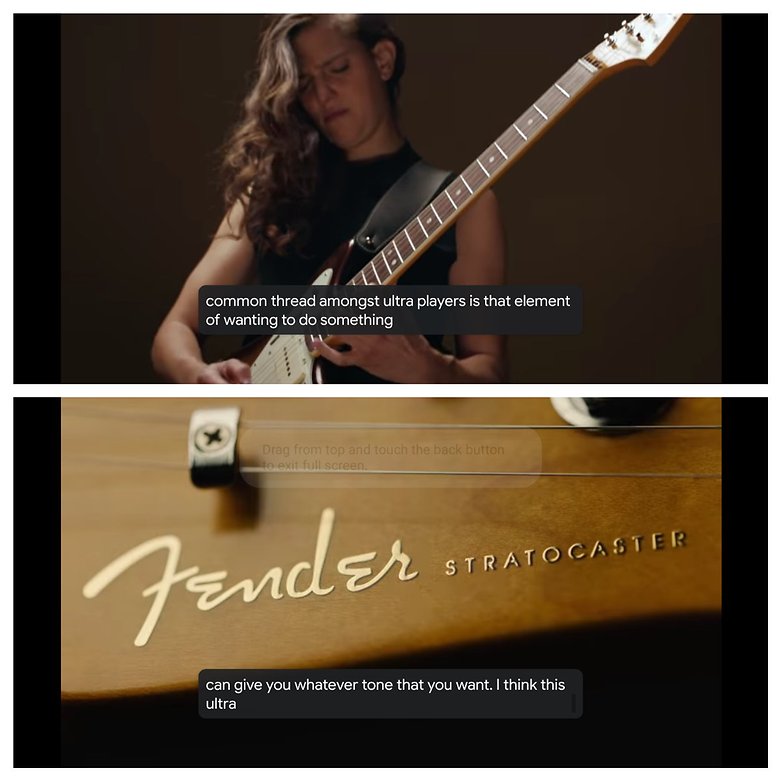
How to activate Live Caption on your Pixel 4
There are a couple of ways to turn on Live Caption on your Pixel 4 smartphone. The quickest and easiest way is via the volume rocker, actually. If you have a Pixel 4 running on Android 10, then simply follow the steps below:
- Press the volume rocker, either up or down is fine
- At the very bottom, you will see an icon that looks like a box with text in (see screenshot below), that's the Live Caption icon
- You can toggle it on or off quickly and easily from here
- When it's off, it will have a line diagonally through the box
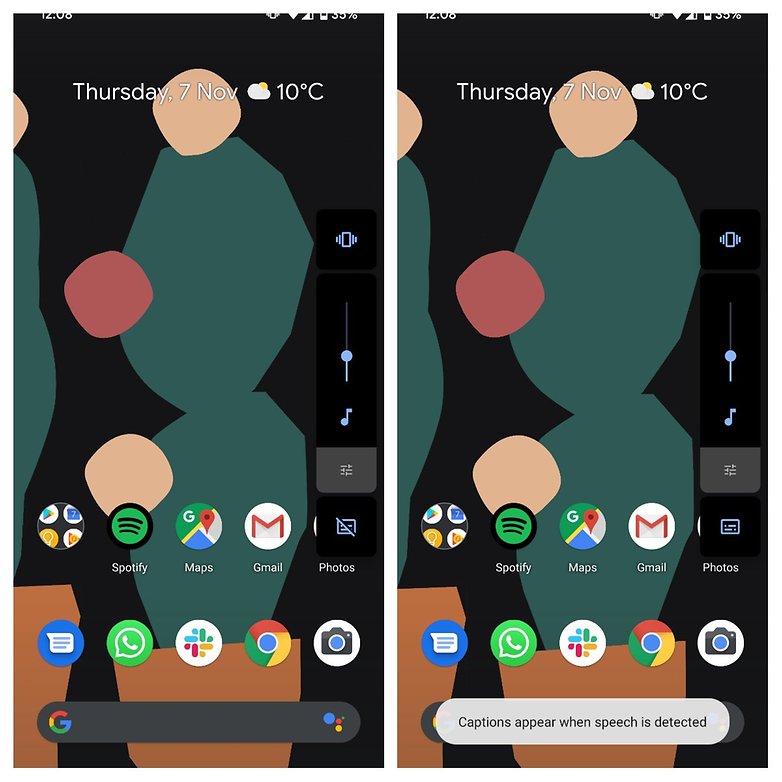
You can also turn Live Caption on and off using the Quick Settings Menu. You'll need to add the icon to your Quick Settings if you have not already done so. Follow the steps below:
- Drag down from the top of your screen to open the Quick Settings Menu
- Tap on the pencil icon to edit the tiles you have in there
- You will find the same Live Caption icon we saw in the volume rocker menu
- Add it to your Quick Settings Meu for easy access
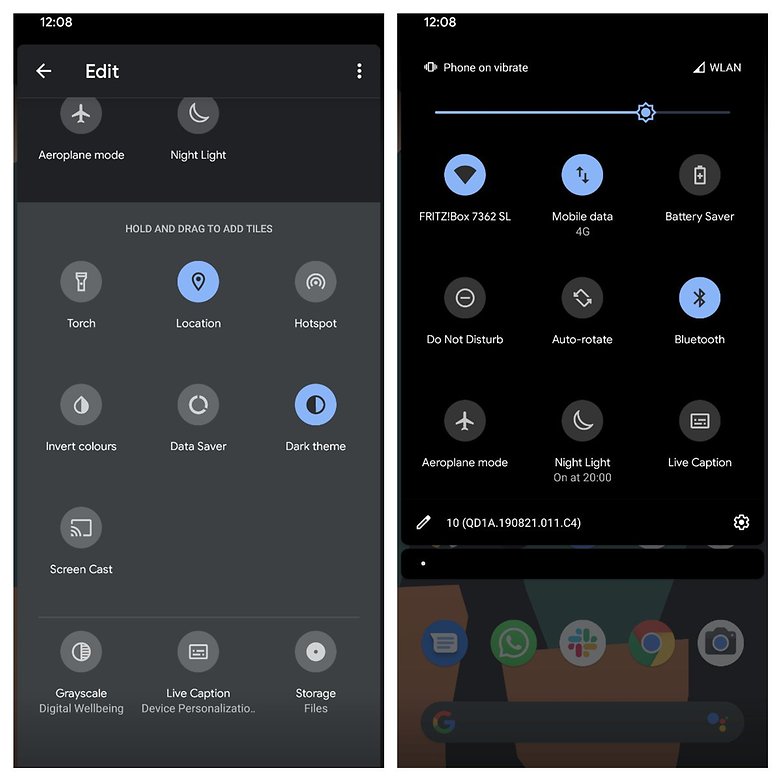
Finally, you can also activate Live Caption from the regular settings menu. It falls under the Accessibility settings. Scroll down until you see the option 'Live Caption: automatically caption media'.
How to adjust Live Caption settings
Now that you know how to turn Live Caption on and off, you might want to dig into the settings menu to tweak the controls to your liking. You can either search your settings for "Live Caption" or find it under the Accessibility menu as described above.
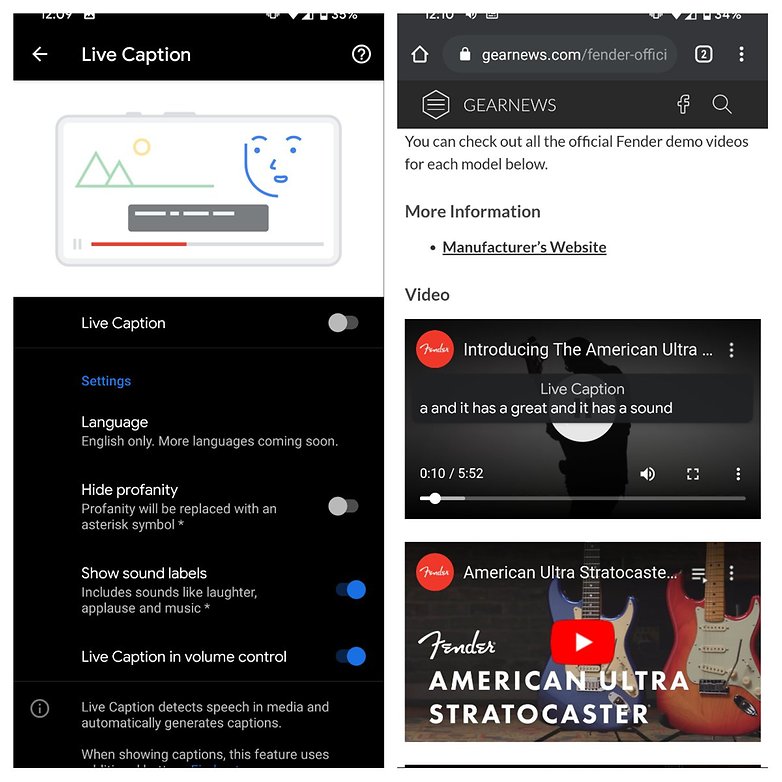
From this screen, you can change the language (only English is available at the moment but this is where the setting will be when more languages launch soon), hide profanity and choose whether to introduce sound labels for things like laughter, applause and music, or whether you can live without them.
There is also the option to take away the Live Caption icon from your volume control if you don't like using this method to toggle it on and off. You can also find information and tips for using Live Caption in this menu. Touching and holding the captions allows you to move them, for example, whilst double-tapping a caption will expand it.
Google is bringing Live Captions to phone calls
Thanks to the Android 11 Developer Preview 3, we now know that Google is planning on bringing Live Captions to phone calls as well as video content. This would mean that you would be able to essentially have subtitles for your conversation partner!
The guys over at XDA Developers analyzed version 2.13.302920511 of Device Personalization Services, the app that runs Live Captions. They found strings of code suggesting that users will be able to turn on Live Captions during phone calls on Android 11.
Have you tried Live Caption on your Google Pixel 4 smartphone? What do you use it for? Share your experiences in the comments section below.




















I am deaf, I wonder that the weather warning and weather severe, too in phone and tablets for me to know it,But I do not have an phone or tablets none,but I hope that i get it soon, Will already include it or not??, Thanks