How to use Google Now and Now on Tap
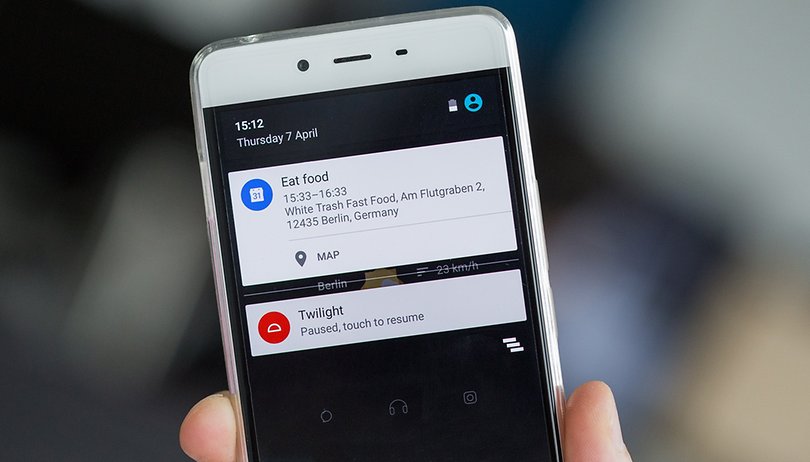

Google's inbuilt Now and Now on Tap options can deliver contextual information exactly when you need it, but you need to know how to use it properly if you want to get the most out of it. Here's everything you need to know.
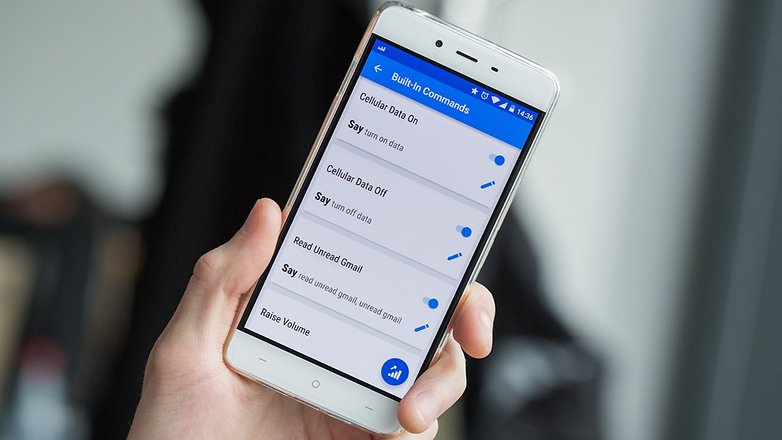
What is Google Now, how do you access it and what can it do?
Now is Google's smart assistant that can plug into other apps and services on your phone to provide you with useful information at certain points throughout the day. Where you'll find it can vary according to your phone - stock Android devices and some OEMs provide a homepage to the left of the default for quick access, but lots of people will find it easiest to just tap the Google app that sits atop of many default home screen layouts.
Like other smart assistants, Google Now lets you do a whole lot of 'fact' based things, like set a timer or alarm by commanding your phone to do so, or look up a fact or song simply by asking your phone. You can, of course, type the words into your Google search app instead of speaking them, but where's the fun in that?
Obviously, the actual questions you could ask Google are pretty much endless, but there are a few basic examples below to give an idea of some of the features available to you.
- Give directions to a specific place
- Identify music playing in the room
- Call anyone in your phone book on-demand
- Send an email or text message to someone in your phone book
- Launch apps
- Look for a specific photo online
- Set reminders
- Set alarms
- Remind you about appointments
Obviously, given that it's based on Google's ludicrously powerful search functionality, you can ask for information about pretty much anything and expect it to give you a response. Have a favorite sports team? No problem, just ask Now for updates. It can actually do a whole lot more than the items listed above.
If you've not used voice control before, you might be expecting a torturous experience of error-prone entries, but you'd be wrong, mostly. In fact, most of the time nowadays, Google will get it right first time, provided there's not too much background noise. Here's a list of the most useful voice commands to get you started.
Exactly what you achieve within third-party apps using Google Now depends on the developer having already added features that support it. You can find a list of sites and apps that have already implemented support here. Through these integrations, you can get a whole lot done without ever touching your phone (assuming you've enabled the 'OK, Google' option).
For example, you can say things like:
- “Search for [document] in Drive”
- “Set the temperature to [X]" (Nest)
- “Show me [Adam Sandler] on Flixster”
- “Listen to Rihanna on Spotify”
- “Show attractions near me in TripAdvisor”
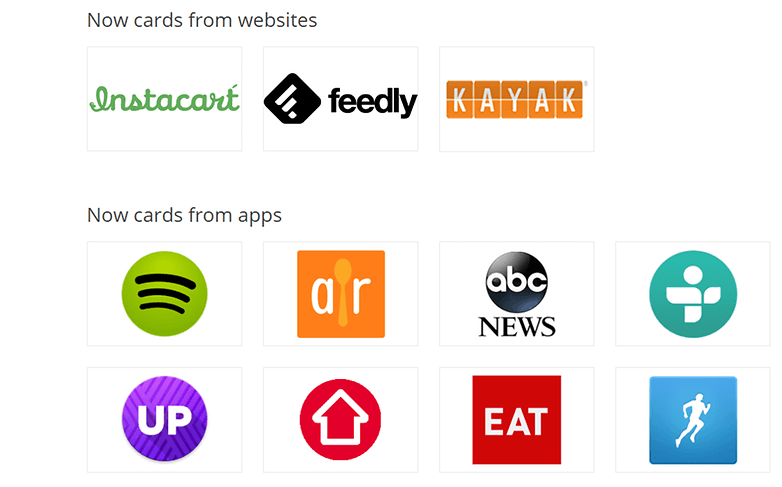
What are Now 'Cards' and how do I customize them?
Until now, all the features we've covered are initiated by the user - you choose to search for an address, identify a song name, plan a route and whatever else you use it for, but that's not all Now can do. The real appeal is its use of Cards to provide you with info without you needing to ask.
The cards that appear will vary according to the time of day, your location and which services you've chosen to see cards from in the app. So, that could be location-based reminders, time-based reminders or information it surfaces from websites and apps. It can also do things like remind you to leave for a meeting if you've set your usual mode of transport.
Google's obviously built in support for its own services on devices too, so once enabled Google Now will scan your mail for things like flight reminders and keep you informed about upcoming appointments by drawing from your Calendar.
To customize your Google Now settings, tap the three vertical lines in the top left of the screen when the Google app is open. Then tap Customize. You'll be presented with a list of options that you can work your way through, but Now gets (a little) smarter over time, so new cards will appear as you settle in to using it.
You can control which apps and websites can show Now cards on an individual level. Use it for a while and see what you find most useful, and then come back here and check out the more advanced features of Google Now that you can use.
The default categories it'll likely offer you cards for at first include News updates, Weather, Stocks, Transport and Nearby Places, among others. It'll also offer you information about TV listings and Sports, all broken down by individual sports. No, Google Now, I do not like cricket, but thanks for asking.
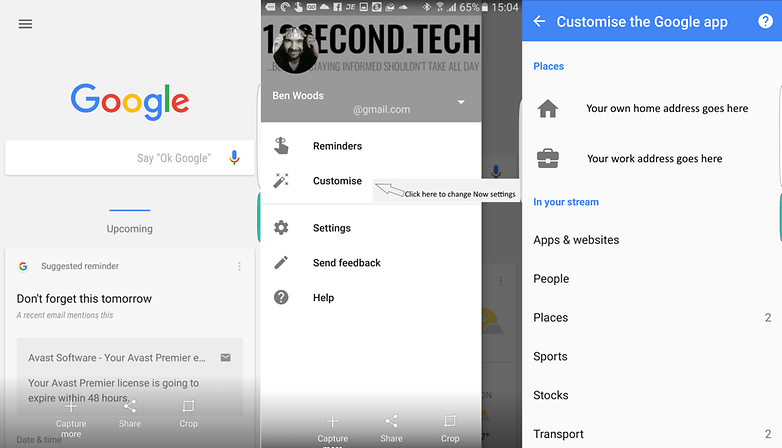
So, how is Now on Tap different?
Now on Tap, as its name suggests, works a little differently to Google Now. In very broad terms, Google Now presents you with information that's useful in the imminent future: a delivery will arrive, there's a flight/meeting coming up that you need to prepare for etc. Google Now on Tap, conversely, gives you a slightly different set of tools that help you to make decisions or find additional information right now.
Rather than using voice control to find info on the Web, long-pressing the home key will launch Now on Tap's 'screen search'. If it doesn't launch, that's either because your handset doesn't support it (screen search needs Android 6.0 Marshmallow or newer), because you're not using a supported language (English, Japanese, German, Spanish, Italian, French, Korean, Portuguese, or Russian) or because you haven't switched it on yet. Never overlook the obvious.
The types of information Now on Tap is useful for:
- Restaurants/Points of Interest: quickly look up a restaurant mentioned in a chat, for example.
- Movies: reviews. movie and cast info and more.
- Music: quickly look up artist information.
- People and events: find information about celebrities and notable events mentioned in the news.
- Images: info about artwork, product logos, landmarks, and more.
- Integrate: it allows you to quickly add contacts to your phone, create calendar events, and more.
As Now on Tap works by layering itself on top of other apps, it's incredibly versatile and offers value across your whole phone. The options that appear when using it will differ depending on how you're using it. Looking up a specific person, for example, might link to their Wikipedia entry or Twitter account as well as Google search results.
Tapping the icon that looks like a finger touching a screen allows you to select text on the screen to search for info, which can be useful in lots of different ways. In the example below, finding out more information about the legal counsel mentioned was just a tap (or two) away.
Some of the more useful functions of Now on Tap let you quickly add new (or update existing) contacts to your phone or create calendar events, just by long-pressing the home screen and selecting the appropriate option, as long as there's a date, location and time displayed on your screen.
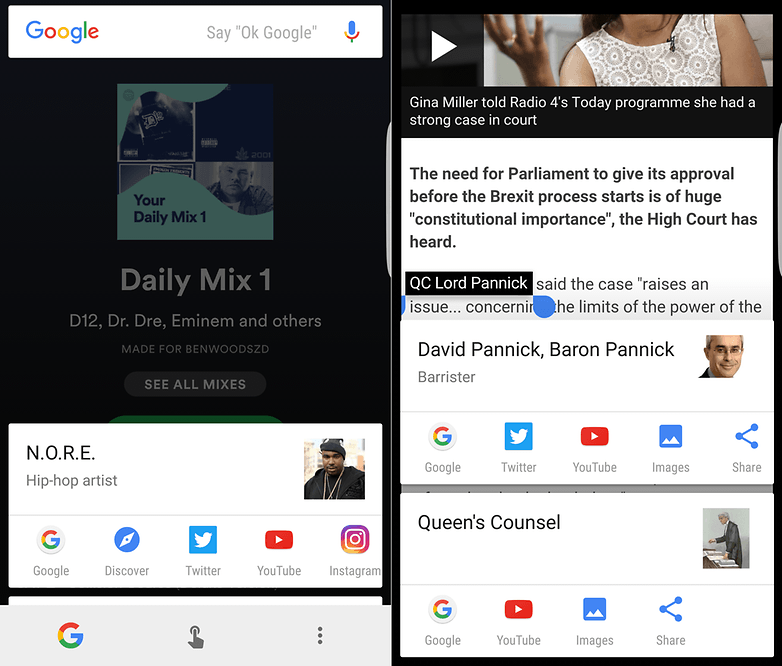
You haven't seen the smartest bits of Now and Now on Tap
With the above info, you're armed with enough knowledge to confidently use Google Now and Now on Tap like a champ, but the more you use it, the more useful it will become to you. For example, if you set your location (work and home) and use the app for a while for your commute, you'll find that certain options appear only when you're actually on that bus or train, in this case it provides the option to automatically wake you up.
The truly smartest bits, you'll find, are where you do nothing at all and still get timely, actionable info presented to you. And don't forget to also play around with location-based reminders, as well as time-based ones. You can say something like 'Remind me about x when I get to work/home/any other location'. If it isn't sure where you mean, it'll ask.
If that's still not enough Google Now functionality for you, there are apps like Commandr and AutoVoice that let you add additional voice commands to Now.
Do you use Google Now or do you think it's too much hassle? Let us know below!




















Please clarify for me. Having got to customising my cards, I get stuck. For example under sports I have 9 cards shown. Going into sports, there is a "+" sign in the bottom right hand corner allowing me to add a team - in theory. I cannot understand the logic of which teams are recognised and which are not, but at least I am able to add a team. However, if I go into, say "people" there is no number shown and no "+" sign. There is only a comment "interested in". How do I tell Google that I am interested in a particular person? I have gone wrong somewhere, so please help. thank you
nice