How to take a screenshot on the Moto G (2014)


Knowing how to take a screenshot is great for a variety of reasons. It can help you show a problem to a friend so they can help you, you can screenshot something fleeting that's happening on the web or you can capture a high score so you can boast to your friends. Screen-capturing is part of your complete Android tool kit; here's how to take a screenshot on the Moto G (2014).
- Moto G (2014) tips
- Moto G (2014) Android update news

- How to clear the cache on the Moto G (2014)
- Common Moto G (2014) problems and how to fix them
How to take a screenshot on the Moto G (2014)
The Moto G (2014) is set up like most Android devices when it comes to taking a screenshot (meaning this same process will work on the majority of other Android phones as well).
First you need to navigate to the screen you want to capture. Then, just press and hold the Power and Voume Down buttons until the screen flashes. This means your screen has been captured.
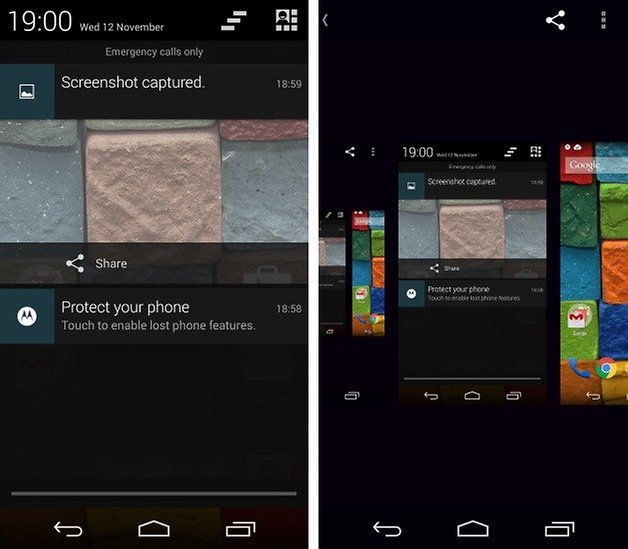
The image will now appear in a folder called Screenshots in your gallery app. If you don't already have the folder it will be created the first time you take a screenshot. You can also access your screenshot (and share it) straight from the notifications shade/pull-down window. You'll see a little photo icon in your status bar.
Remember, you can always edit out the parts you don't want to share too, so you can crop the screenshot with a picture editing app, blur out messages or phone numbers or add arrows and comments as well. Happy screenshoting.
What do you screenshot most often? Did you know how to do this before?













