How to take 360 Photos with your smartphone and share them on Facebook


The future is now. While standard (and film) photography isn't dead, 360 degree photos, panoramas and VR are becoming a common feature in our lives. You've most likely seen some of your friends post an interactive panorama or photosphere on Facebook and if you use Google Street View, this feature has been popping up more and more. If you're wondering how to take a 360 photo with your smartphone and how to post it to Facebook, you've come to the right place.
- How to take better photos with your smartphone
- Best photo editing apps for Android
Jump to section:
- How to take 360 photos on Android
- How to take 360 photos on an iPhone
- Panorama Photos
- How to post 360 Photos on Facebook
Just as a little primer - I've decided to include both panoramas and 360 photos in this article. While a panorama is a long panoramic shot, a 360 photo is comprised of multiple photos that are stitched together to create the impression of a 360 degree photo. Facebook doesn't differentiate between the two, and they are often just treated as the same thing. I don't share this opinion as technically, they are two different photo modes and often they require two different apps to create them.
How to take 360 photos with your Android smartphone
Taking 360 photos with your Android smartphone is actually super easy. If you own a Nexus or a Google Pixel, the stock Android camera already includes the features for panorama and photosphere/surround shot. Quite a few Samsung phones had a "photosphere" feature as well but for whatever reason, it was removed. You can easily get it back on newer Samsung devices by going into the Camera > Camera modes (swipe from left to right) > Download > and then you can download surround shot.
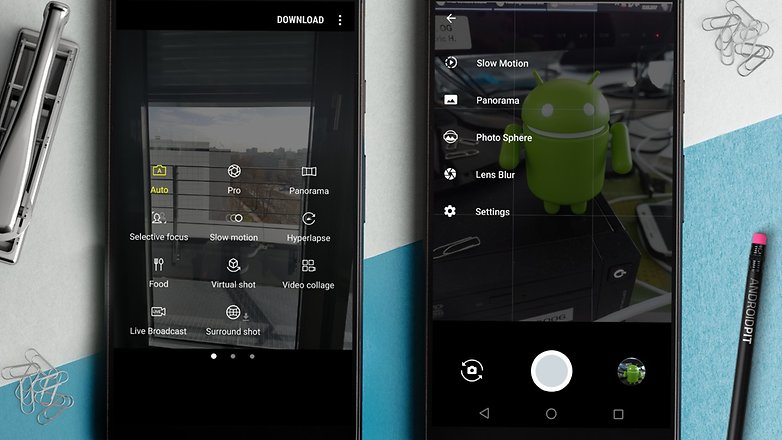
Most other Android smartphones will need a separate app to take a 360 photo. The Google Play Store offers a myriad of apps that all proclaim to take the best 360 photos - but in my opinion, the most practical, clean and spam/add free is Street View by Google (surprise). Ultimately, it's just a matter of preference as they all are work the same.
Pick an interesting spot that you want to capture in a 360 photo and open the Street View app (or any other 360 photo app of your choice). Move your smartphone around and guide the circle over the orange dots until the image has been captured. Do this about 20 or so odd times until your entire surrounding has been photographed. In Street View, you'll need to confirm that you are done, whereas some other apps will automatically start stitching the image together. And that's all there is too it - now you know how to take a 360 photo with your smartphone.
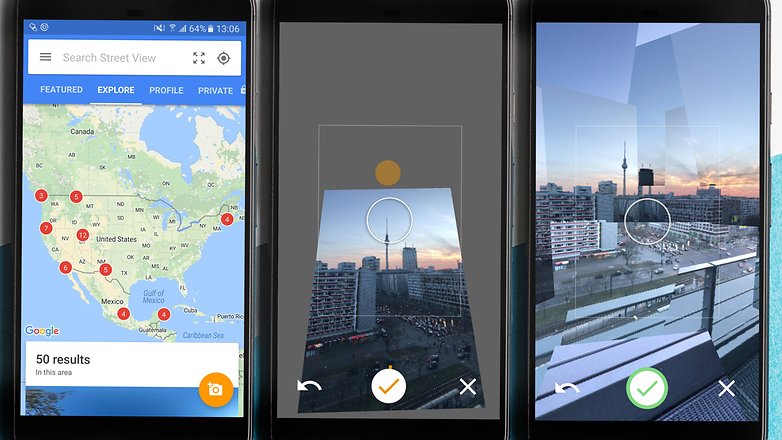
How to take 360 photos with your iPhone
While iPhones have an equally long list of camera modes, they lack an integrated 360 photo mode. To take 360 photos, you will need to download a third party app in the app store. My personal recommendation is the same as it is for Android. There are a multitude of apps out there on iOS, but I still find Street View the best out there. Taking 360 photos on an iPhone is virtually the same as it is on Android, as the interface and functionally are exactly the same. Find some surroundings that you want to photograph, line up the circle in the orange square and repeat the process until there are no more orange circles.
A little tip that works for both iOS and Android: if you are using Street View to take a 360 photo, take a look at the check mark at the bottom. If it is still orange, you've missed a spot and your 360 photo isn't finished yet. It turns green once you've taken all the photos you need.
Panorama photos
Not all panorama modes are created equal. While iPhone users won't really be able to compare the differences between models (because there aren't any), panorama modes differ widely between Android smartphones. You might not realize until you've either switched or tried out another Android smartphone, but the actual length of a panorama photo can differ greatly between the various OEMs. Here's a sample between batch taken with the Samsung Galaxy S7, iPhone 7 Plus, Google Pixel, LG G4 and Moto X Style. The devices weren't picked because of their physical camera quality but because they are representative for their brand's camera mode (it would be a rather unfair comparison otherwise).
Samsung Galaxy S7

Google Pixel

iPhone 7 Plus

LG G4

Moto X Pure

As you can see, Samsung and the Pixel are far more generous with the amount of scenery they let you take, while Motorola comes across quite stingy. I tend to switch back and forth between a few panorama apps, both on Android and iPhone, and my current favorites are DMD Panorama (free on Android and $1.99 on iOS) and Cardboard Camera by Google. If you straight up ask me which one I'd recommend, I'd probably go with Cardboard Camera. It's super simple and makes no fuss. It takes a panorama photo and that's about it. Of course, you can also then use the app to look at the panoramas in a Google Cardboard or any other VR headset, but I see that more as an added bonus.
And just to see what the added value is of using a panorama app compared to the built-in panorama mode - here's a comparison photo, one taken with the stock camera app of the Moto X Pure and the other taken with the Cardboard Camera. It makes a world of difference.


How to upload 360 photos and panoramas to Facebook
There is one more quite important difference though - and this one will definitely affect how you can share your panorama or 360 photo. Some Android phones save panoramas and 360 photos differently than iPhones, Nexus, Pixel and Samsung Galaxy phones. The latter save panorama photos with XMP metadata per default, and it's exactly the XMP metadata that enables people to interact with your 360 photos and panoramas on Facebook and other apps/sites. If, for example, you own a Moto X Style, the camera won't save XMP metadata for the photo. If you try to upload that panorama to Facebook with the hopes of getting that cool VR effect, it's not going to happen. Facebook will just treat it like any other normal boring photo.
Now, if you take a panorama or 360 photo with a Samsung Galaxy S6, you suddenly get a whole host of different options. When you select to share a photo on Facebook, you'll notice that some of them will have a globe in the bottom right corner. This is to signal that this photo will be posted as a 360 photo, meaning that your friends can interact with it. All you need to do is select the photo you want to share, pick the position you want the image to load from and press post.
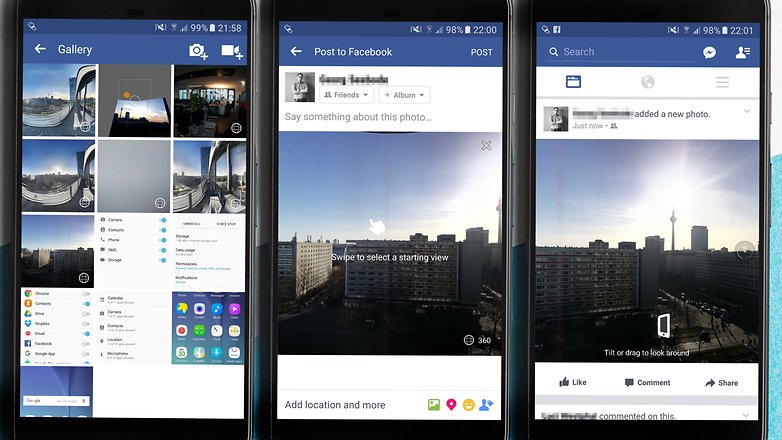
So how do you upload a 360 photo to Facebook if you don't own an iPhone or one of the few privileged Android phones? Your phone has to run Android 4.4 Kitkat or newer and you need the latest version of the Facebook App installed (that's version 80, in case you're wondering). Facebook doesn't offer a list of compatible Android devices so it's a bit of trial and error. Facebook recommends the Google Street View App and Cardboard Camera to take 360 and panorama photos, but when I tested them on the Moto X Pure, Facebook refused to upload any of the images taken with the apps as a 360 photo. I tested it again with the LG G4 and it worked. The only solution here seems to be to download the respective apps and try it out.




















360 works perfect with the S7 !!!
-
Admin
-
Staff
Sep 21, 2017 Link to commentFrom my experience, it works really well.
Nice trick
sony mobail good mobail.
If you tried this out on your phone, lets us know in the comments if it worked or didn't work, especially with which phone you used as this might be helpful for the other readers.