How to save battery on Samsung Galaxy S10e, S10 and S10+


Samsung's high-end devices are certainly not known for their longevity. However, with the arrival of the Galaxy Note9, the manufacturer has shown that it can improve and the new Galaxy S10 series is no less. However, battery power is never enough, which is why we decided to help you save some more on your Samsung Galaxy S10e, S10 or S10+.
Activate Dark Mode
One of the first steps to start saving battery power is to activate the dark mode at the system level. With the introduction of the One UI, Samsung devices can also enjoy this feature that literally turns off most of the pixels on the AMOLED screen because of its dark theme.
To enable Dark Mode on new Galaxy S10 devices, simply go to Settings > Display and activate Night Mode. Alternatively, you can also use the handy toggle in the notification dropdown that will allow you to activate and deactivate it much faster.
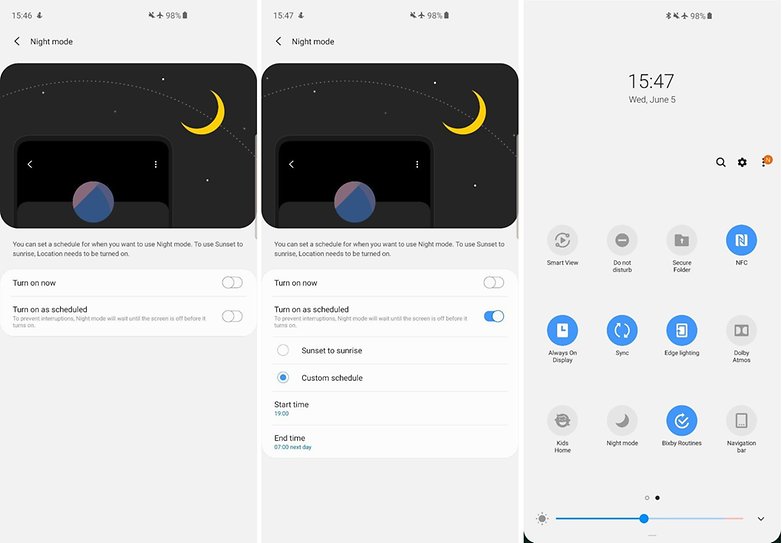
Of course, the Dark Mode will ensure less eye strain, especially at night. That's why Samsung calls it Night Mode and also allows you to automatically enable it at specific times.
Switch to FHD+ resolution
Galaxy S10 and S10+ give you the ability to set the display resolution from WQHD+ to FHD+ (this feature is not available on the smaller model as it only supports FHD+ resolution). This process will allow you to still enjoy the quality of Samsung's AMOLED panel, but saving a lot of battery power.
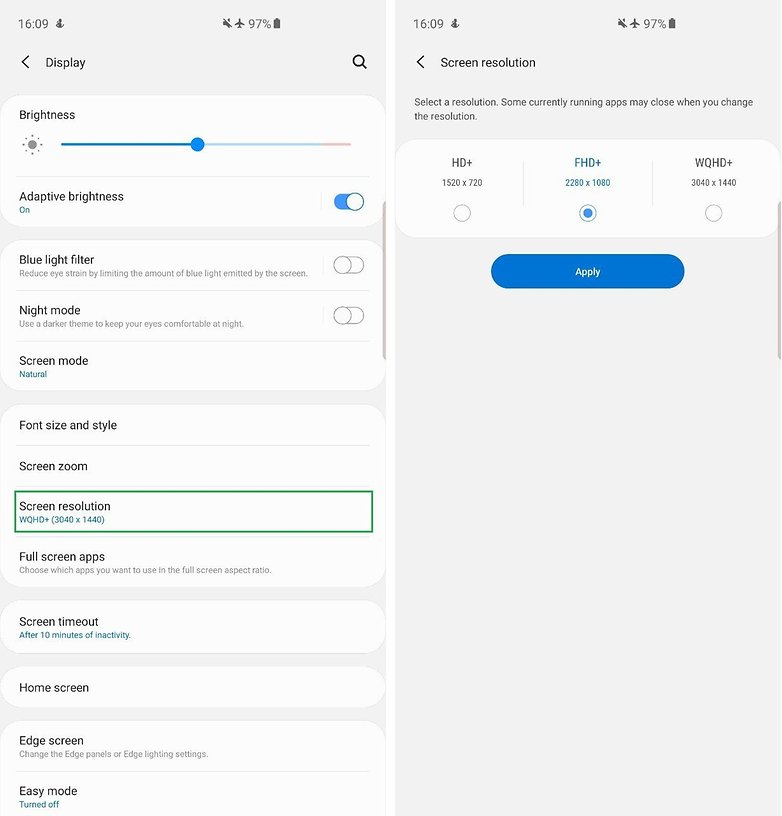
To change the resolution, go to Settings > Display > Display Resolution and select FHD+ (2280x1080). Don't forget to press the Apply button!
Disable the Always On Display
Designed to retire the notification LED, which is more useful in many ways, the Always On Display (AOD) is one of the coolest features of smartphones with AMOLED displays. However, we are well aware that, even if only to a small extent, it consumes precious energy.
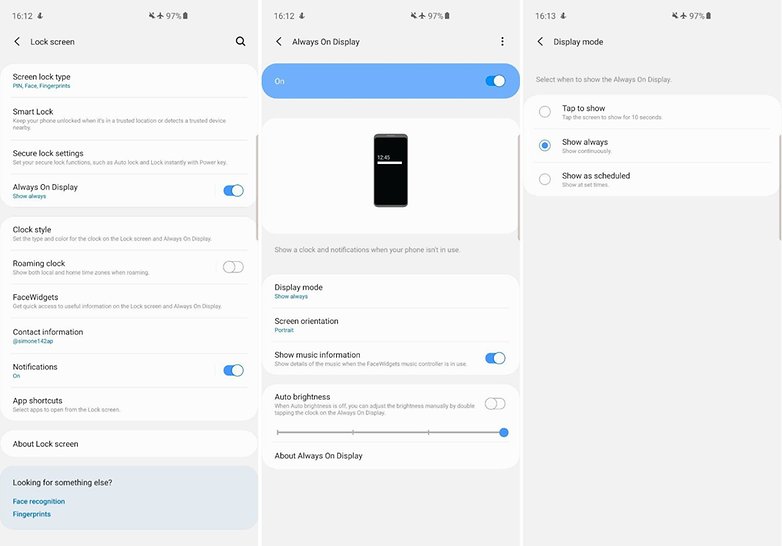
To disable Always On Display on Galaxy S10 Series devices, go to Settings > Blocking Screen > Always On Display. In this screen you can choose to deactivate it, activate it for only 10 seconds with a touch on the screen, or only in a certain time period.
A quicker way to activate/deactivate the AOD is to use the AOD toggle in the notification drop-down list, which is usually found on the second page.
Enable the Adaptive Battery
One of the new features available exclusively on the Galaxy S10 series is the Adaptive Battery, which uses artificial intelligence and machine learning, powered by the NPU unit of the new SoC Exynos 9820 inside the three smartphones. The adaptive battery will take care of learning about the various apps most used by the user as he or she uses the device, limiting those that are not used frequently.
To activate this function you must follow the path: Settings > Device support > Battery. Here you will then have to press the options button (three dots at the top right) and select Settings. You can now activate various features, including the Adaptive Battery.
Activate automatic optimization
Another of the new features introduced with the One UI is the automatic optimization, which will automatically optimize your smartphone once a day by closing the apps in the background, except for those used more recently, and deleting unnecessary files except for personal ones.
Automatic optimization only occurs when the screen is off and when the smartphone is not in use, which is why we recommend scheduling optimization at a night time. I, for one, chose to start it at 3:00 a.m.
To manage the function, simply go to Settings > Device Support. Here you have to press the options button (three dots at the top right) and select the item Automatic optimization. The corresponding screen will open where you can activate or deactivate the function and select the start time.
Do you know of other solutions to make the battery of the new Galaxy S10 more performing? Let us know below in the comments.



















