How to back up the Samsung Galaxy S5
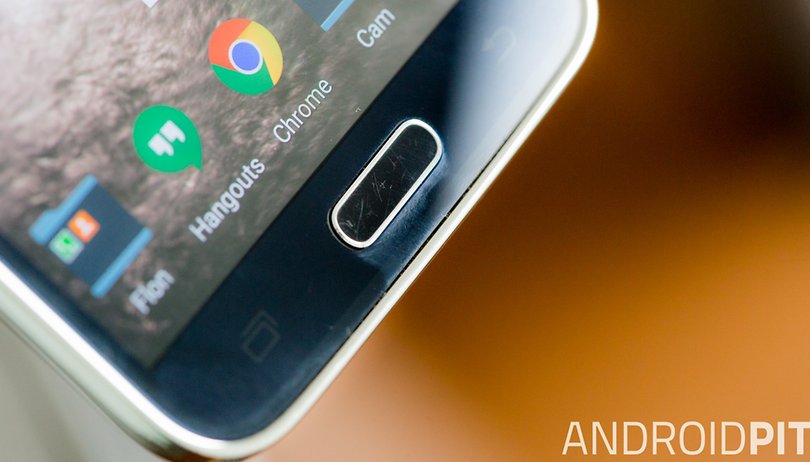

The Samsung Galaxy S5 is pretty tough, but there’s no phone so tough that it can’t be broken, lost, water damaged, stolen, affected by malware or crushed under the wheels of a bus – and what happens to your data then? If you’ve backed up your stuff, you can simply pick up where you left off. Here’s how to back up the Samsung Galaxy S5.

Why cloud services mean you don’t have to back up too much
Services such as Google Calendar, Google Photos and Gmail use the cloud. That is, the stuff you save is stored on Google’s servers, and Google is awfully good at making sure nothing happens to that stuff. Nevertheless the golden rule of backup still applies: if something matters to you, you should have more than one copy of it.
If you’ve got valuable memories in Google Photos but nowhere else, it’s a really smart idea to download them and store them separately, or to duplicate them in a free Flickr account. That way if something were to go terribly wrong with Google Photos or something happened to your account, you’d still have your pics.

How to back up the Samsung Galaxy S5: your options
The simplest way to back up your Samsung Galaxy S5 is to use Samsung’s own Kies software, which is the same program you use to update software on your phone. It's available for free for both PC and Mac.
If you just want to back up media files such as music, movies and photos, that’s even easier: connect your Galaxy to your PC with its USB cable and your PC will treat it like a flash drive, so you can navigate its folders and copy their contents to your PC. The main ones are Pictures and Movies, plus any folders you’ve created. This works on Macs too, but Macs can’t see the Galaxy S5 without the aid of additional software such as Android File Transfer. That one’s freeware.
There’s a third option, which is to buy third party backup software such as MobileTrans, which is available for both PC and Mac. It offers one-click backup and restore, and really couldn’t be easier to use; it’s available from WonderShare for US$39.95. That’s for a lifetime personal licence covering one computer and two to five devices, which is handy as it means you’ll be able to access updates if you buy a newer Galaxy. If you’d rather save money, a one-shot licence for up to two devices is US$19.95.
How to back up the Samsung Galaxy S5 with the Samsung Kies app
Launch the Kies program and connect your Galaxy S5 to your PC or Mac with a USB cable. In Kies you should see four tabs at the top: Basic Information, Sync, Import/Export and Backup/restore. That last one is the one we want here.
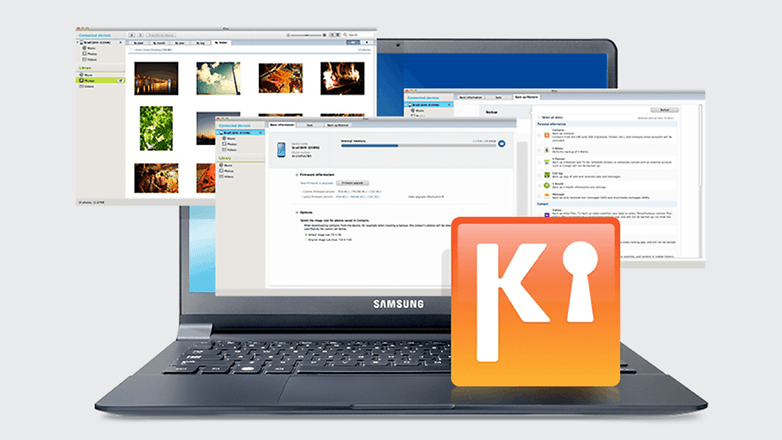
Kies only backs up content stored on the internal memory, so if you have files on a microSD card you’ll need to back them up separately.
You’ll see you have four options to back up: contacts, video, music and photos. Select the ones you want to back up and then click on the Back Up button. As you’d expect, restoring from a backup is the same process except you use the Restore bit of the same screen.
How to back up the Samsung Galaxy S5 with your Google Account
Kies only does so much, but Google does a lot. In your phone, go into Settings > General > Back up and Reset and look for the 'back up my data' and 'automatic restore' boxes. If checked, these options will automatically back up your bookmarks, Wi-Fi passwords, app data and Google settings to Google’s servers, making it easy to get them back if anything happens to your Google account. You’ll need a Google Account to use that feature, but Android isn’t much fun without one so you’ve probably got that already.
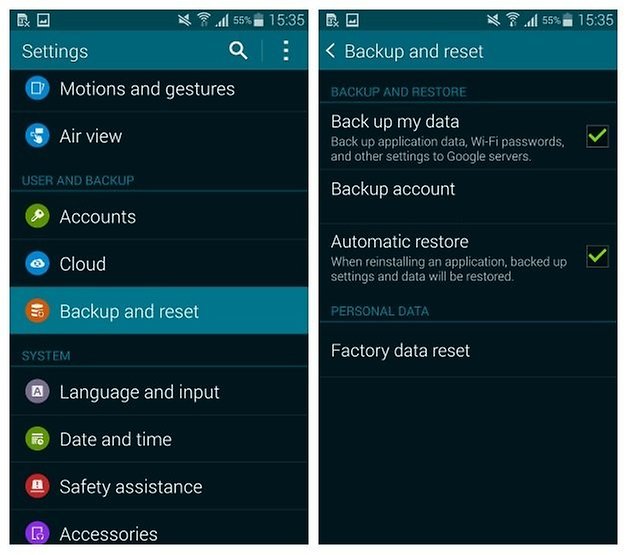
How to back up the Samsung Galaxy S5 with your Samsung Account
Samsung has its own cloud service too, and you can back up key data to that from your phone. Go into Applications > Settings > User and Back up > Accounts and check that you’re signed in with your Samsung account. If you are, your phone will automatically sync your calendar, contacts and internet settings to your Samsung account.
How to back up the Samsung Galaxy S5 by copying contacts to the SIM card
That’s an easy one. Go into Applications > Contacts and tap the three-dot menu icon. Now choose Settings > Contacts > Import/Export > Export to SIM card > Select All. Now tap Done and then OK, and your phone will copy all your contacts to your SIM card.
Do you back up your S5 as often as you should, or do you let your Google and Samsung accounts take the strain? Let us know in the comments.




















I would like to backup my S5 to my PC. But I am getting a run-around. The Kies software I downloaded from URL ( * samsung * com * in * support * usefulsoftware * KIES * ) tells me that my phone is LOCKED. Have also learned there are services available that unlock phones for $25-$30. Then other people who are supposed to know have said the S5 is not locked anyway. HELP !
Actually, we can backup Samsung Galaxy S5 to computer directly with the help of Samsung data backup tool. After connecting it to computer via usb cable, open the tool, we can preview all data on it and transfer them to computer for backup. https://goo.gl/HCQivw
I know a special designed android data backup app, just few simple steps to transfer everything from your phone to computer, and you don't need to root your phone, just need enable usb debugging on your phone.
http://www.android-file-manager.com/
Here are simple way to backup data on the computer is move data from android to computer ,
Backup is the secured method to prevent the data from lost , if you intend to backup , you can connect your phone to computer with USB cable,then select data you want to transfer and start to transfer them to the computer with the help on the a transfer tools , then wait for a few mintues to get the result ,
Thanks for sharing, to backup samsung galaxy s5 to computer, we can use an android file manager app to help.
I found an useful page, it is also a backup tool for android phones. http://goo.gl/E1fCeV, you can have a look at this page. Hope it is helpful to you.
you can try this..to take complete backup of your android devices. No need of root permissions also and it store all data in PC. No need of any app.. Just backup using the adb command..
Check it here- mytechalbum.com/how-to-backup-android-data-without-root/
Didn't Gary Marshall create or write the TV show LAVERNE & SHIRLEY?
Well my friends just get lalipop and everything is dandy working good on my s5