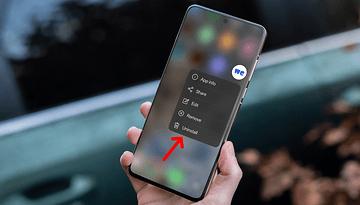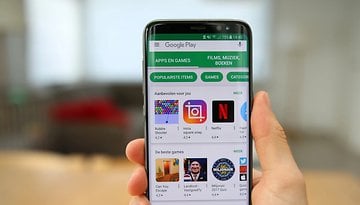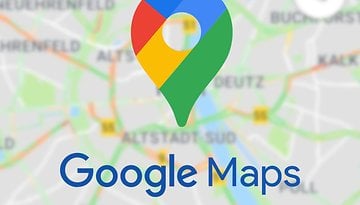How to use Street View in split-screen mode on Google Maps
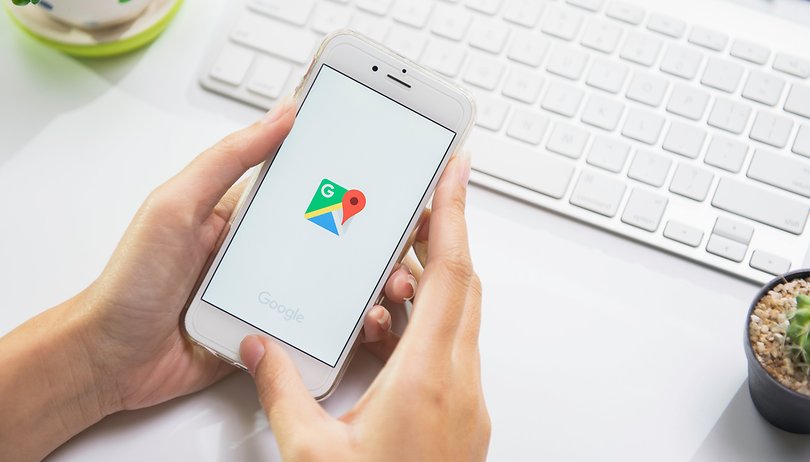

Read in other languages:
When searching for addresses in Google Maps, it's a good idea to use both the Street View and the Live Map with your location. Until now, however, you had to constantly switch between the two features. Not any more! Thanks to a recent update, it is now possible to use Google Maps Live View and Street View in split-screen mode. Let's see how it is done!
In addition to serving as your car's navigation device, Google Maps is getting better and better at helping you find new stuff. For example, you can now use augmented reality directions feature, or rent an electric scooter from right within the app.
How to enable the split-screen feature on Google Maps?
Of course, to enable split-screen viewing, you first go to Google Maps. Then select the address or location you want. Now just follow the instructions in the images below.
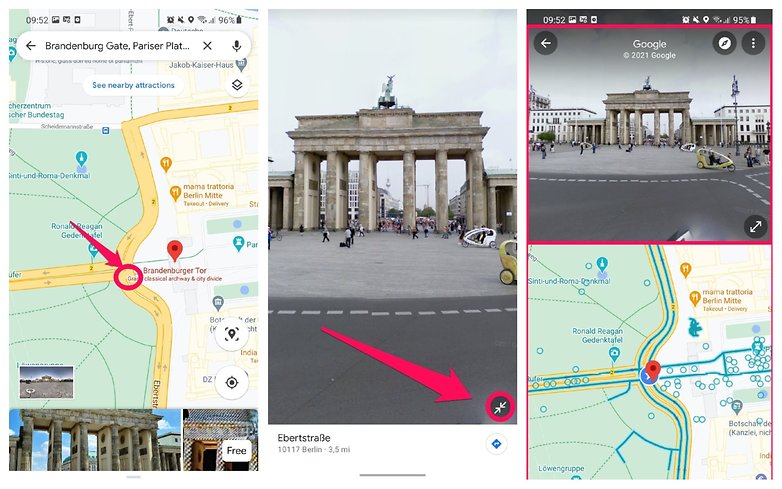
- Press and hold a street or address on the 2D map for a few seconds and start Street View.
- You will now see an icon with two arrows at the bottom right of the screen. Tap on it
- The Street View image will now shrink to one half of the screen, and Maps will display the live map with your location.
- This view also makes Street View easier to use on your smartphone. The live map now shows you which streets you can also use with the 360-degree map.
If you want to see Street View in its entirety again, you can do so by tapping on the arrow symbol. The new feature will be rolled out starting February 1, 2021, and is included in version 10.59.1. If you can't find the icon in the app yet, you'll have to wait for the update or install Google Maps as an APK file.
Note that this feature might not be usable in all countries and regions since there are many countries where StreetView is banned.
What do you think of the new feature and have you been able to try it out while searching for a store or an address?