10 awesome gestures to improve your Android user experience
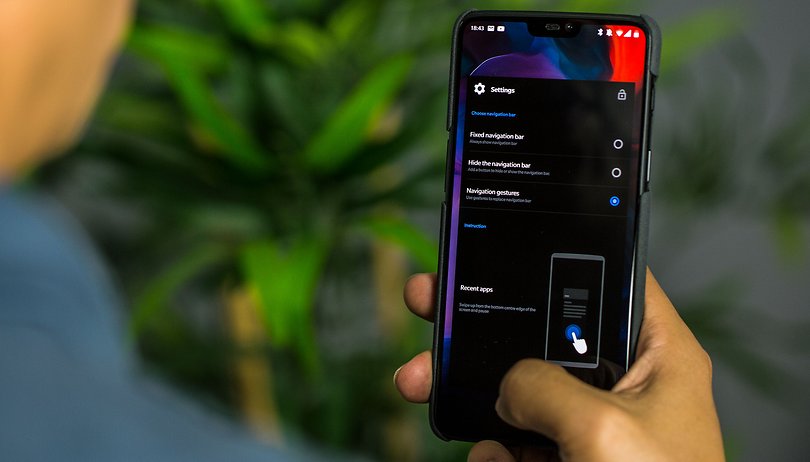

Contrary to popular belief, Android is a system full of hidden gems. Some can be found by performing a few tricks, while others work with a couple of simple and easy actions. In this article, we will teach you 10 touch gestures that will improve your Android user experience.
- EMUI and you: top tips for your Huawei or Honor phone
- Huawei’s air gestures could be the revolution smartwatches need
Jump to:
- Use your fingerprint sensor for navigation (EMUI)
- Long press on notifications to access the app’s settings
- Slide two fingers down to directly access the quick settings
- Long press to select words for more options
- Easily access safe mode
- Navigate through tabs in Chrome
- Zoom in on any screen
- Make the Google keyboard occupy less display
- Uninstall an app directly from the home screen
- Double tap the screen to zoom in on Maps
- Create your own touch gestures
1. Use your phone's fingerprint reader to navigate Android
If you are using EMUI 8 installed on a phone with a fingerprint sensor, you can opt to use a cool navigation system to replace the Android buttons for back, home and to show all currently open apps. I first got into this on my Huawei P10 and have not looked back since. A simple tap on the fingerprint sensor is used for back, a long press returns you to the home screen and a swipe from right to left (on the fingerprint sensor, not the display) opens your recent apps drawer.
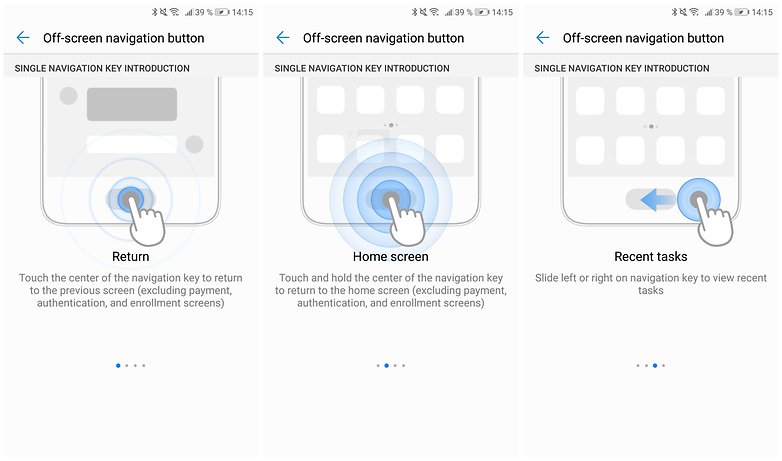
You can toggle this gesture system on or off from the settings menu. It takes a bit of getting used to at first, but once you get the hang of it, you'll really appreciate the cleaner screen now that the stock Android buttons are removed from the bottom of your display.
2. Long press on notifications to access the app’s settings
Many of you may know that if you slide a notification message to one side, it will disappear. However, you can do other things if you hold your finger down and select one of the buttons that appear on the right. This can be done both in the lock screen and in the notification bar.
You will see the 'all categories' option, which will bring you to the notification settings for the app in question. However, some manufacturer user interfaces don’t allow this, like EMUI, Huawei/Honor’s UI. Older versions of Android may instead show the cog icon for settings.
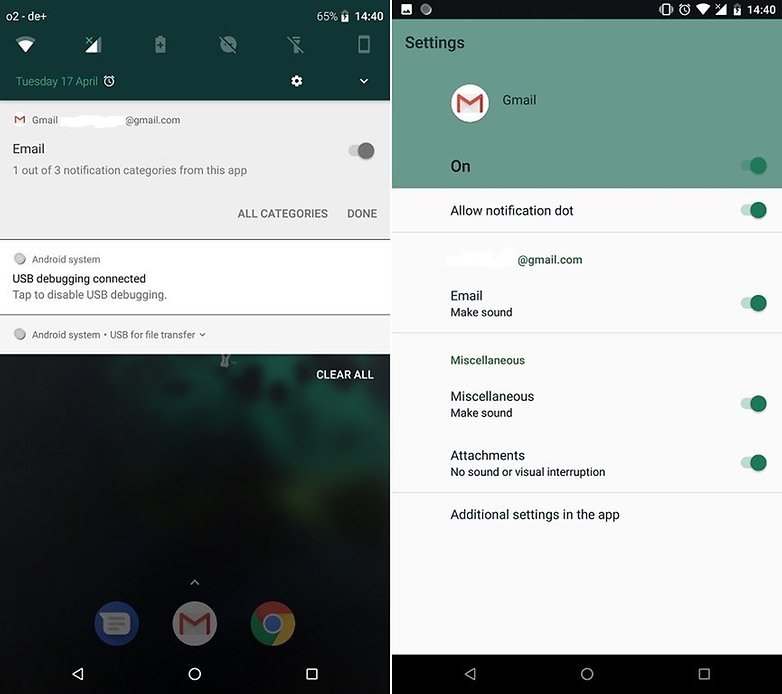
3. Slide two fingers down to directly access the quick settings
This trick has existed since Jelly Bean, but it’s well worth being reminded of. To avoid having to go through the notifications and access the quick shortcuts menu, just slide two fingers from the top of the screen downwards.
Instead of doing the conventional motion twice, meaning the one finger swipe, and needing to go through the app notifications, you will quickly access the shortcuts to the basic settings of Android (Wi-Fi, Bluetooth, Mobile data, Airplane mode, Cast screen, etc).
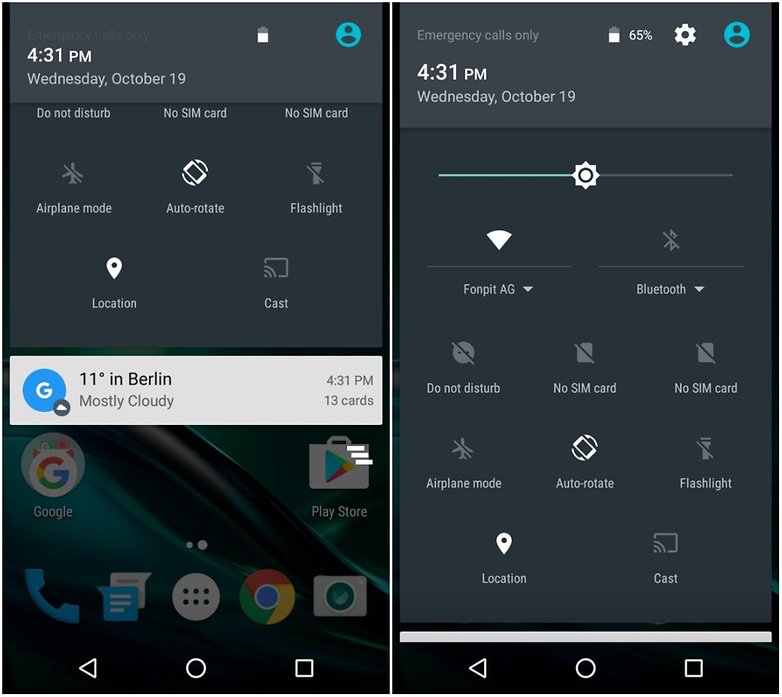
4. Long press to select words for more options
Since Android 6.0 Marshmallow came onto the scene, the usual copy and paste function has had an upgrade. You can select a word, phrase or text and long press the selected contents. You will get several options depending on the context (i.e. if this is a website, editable document, phone number, etc) such as to copy and share, search for the selected text on the web, save to contacts, or active Google Assistant and translate it, all without leaving the screen.
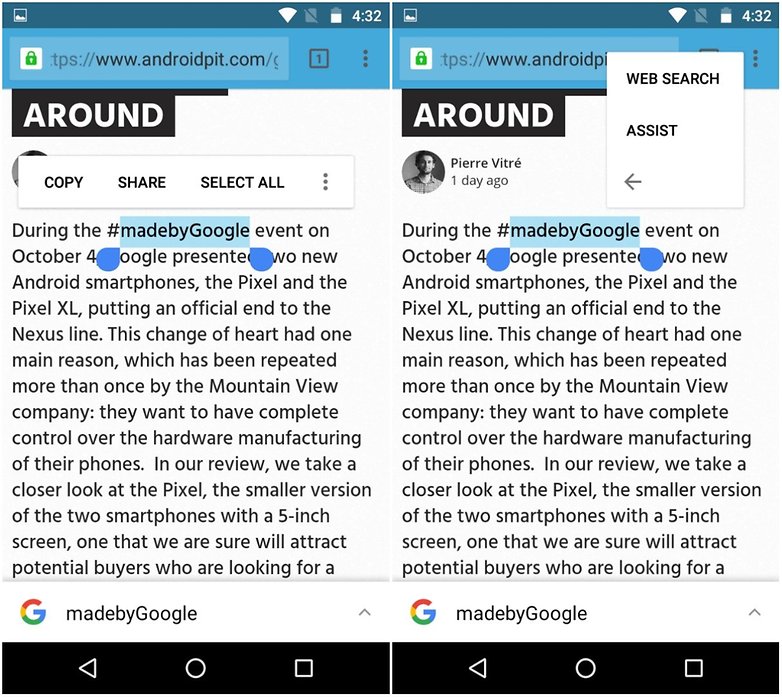
5. Easily access safe mode
What exactly is safe mode? In a few words, this mode boots the Android system without showing the applications that you have installed, as if you had formatted the phone. This option is ideal if you are experiencing problems with a specific app. Furthermore, it’s easy to access.
Press the power button of your device for a few seconds. As soon as the turn-off options appears, do a long press on it. A new window will ask you if you want to restart the phone in safe mode.
6. Navigate through tabs in Chrome
Are you one of those users who leave hundreds of tabs open in Chrome? If so, then you should know that there is an easier way to navigate through them. If you press the button that shows the number of tabs open for a few seconds you will see all the tabs that you have left open.
7. Zoom in on any screen
Many applications allow you to zoom in by placing two fingers on the screen and spreading them. However, this action is not permitted in other apps or in most system menus/applications. Yet, there is a workaround.
Activate the function by going to Settings > Accessibility > Magnification gestures. Once activated, you tap three times on the screen to zoom in on the point you want. To then navigate from side to side on the zoomed in screen, you need to slide two fingers left and right. You can also do a two finger pinch to adjust the zoom.
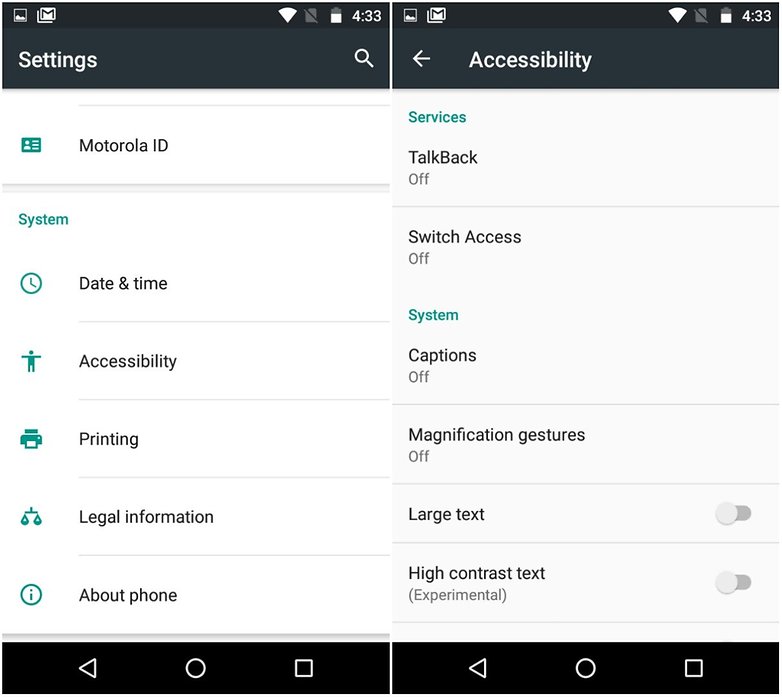
8. Make the Google keyboard occupy less display
If your keyboard is very big or you just want to reduce its size, you can simply press the Enter key for a few seconds until a new option appears for your keyboard.
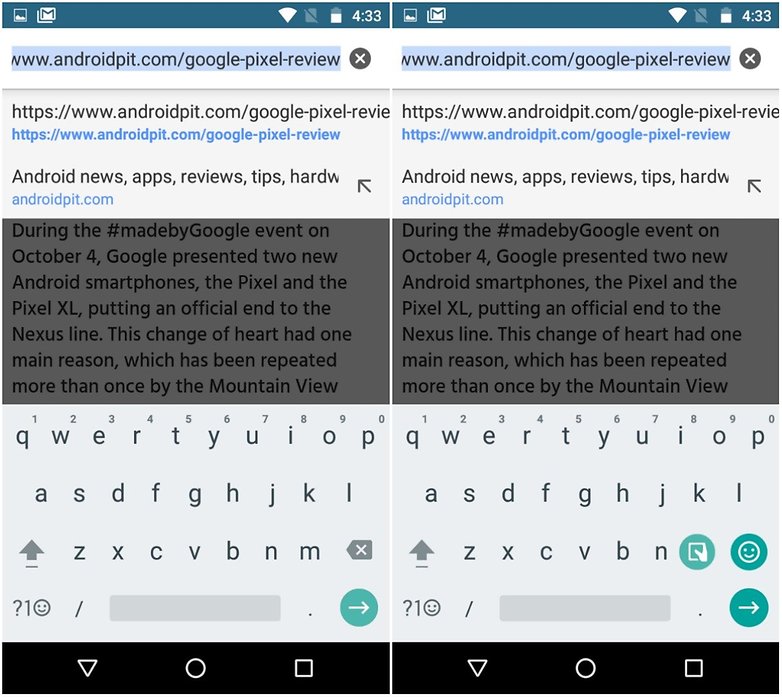
9. Uninstall an app directly from the home screen
If you long press on an app icon on your home screen, this will allow you to uninstall it directly by then dragging the app to the word Uninstall (or letter x) that will have appeared. Previously, only the shortcut was deleted. This option's availability depends on your phone model and Android version.
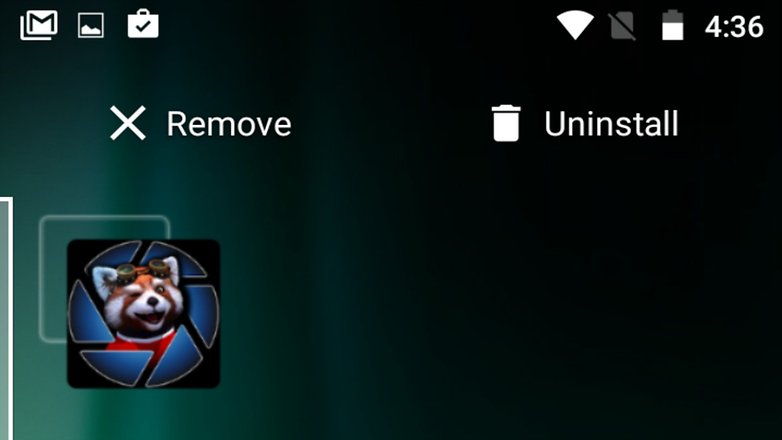
10. Double tap the screen to zoom in on Maps
Google Maps is one of the best apps Google has to offer. If you have a device with a larger display, you might not be able to access all parts of the map, especially with using your device one-handed. The way around this is to double tap to zoom in on the area for a closer look at. Then to navigate the zoomed-in map, you just need to use one finger again. However, this is not the only gesture that works with Google Maps.
11. Create your own touch gestures
In addition to the gestures mentioned above, there are third-party apps that allow you to create your own touch gestures. The All in One app is great for this and offers the user a lot of new gesture options. Setting it up is easy. You just need to choose the gestures you want and how you want them to affect your device. A downside is that this could negatively impact your phone’s battery.
Do you know any other cool gestures or "secret" settings that make life on Android a bit easier? Let us know in the comments below.




















Awesome techniques, really helpful sir
Quite a few I never used before actually... Good
Thanks for the refresher. Some I already use, some new, and some I forgot about.
My double finger upward swipe is hidden apps....... no one finds those apps unless the all apps icon is clicked........... but thats hidden too???.........long press on home screen icons actually gives 2 option hide and uninstall..✌
Those are nice for beginners just using basic android, but on third part launchers, there all kinds of different gestures. Don't know if you're aware but other than All In One Gestures, Google has there own gestures app.
Yes, you guessed it,It's called Google Gestures.
Thanks for the great stories,tips and tricks.
For me some this tricks already known, but some another really new tricks. Nice share. Thx.
Mr Bruno.nice article.but most of the details already known.let us know something special,i mean some really great apps,and camera settings to shoot better pictures... etc.Thank you.
Manju, yes it was a nice article and I learned somethings that I had not known. So please be careful when you make a general commnet like this.
For me there were some new tricks in this article.
For me there were some new tricks in this article.