How to master Spotify queues and create custom mixtapes in a minute
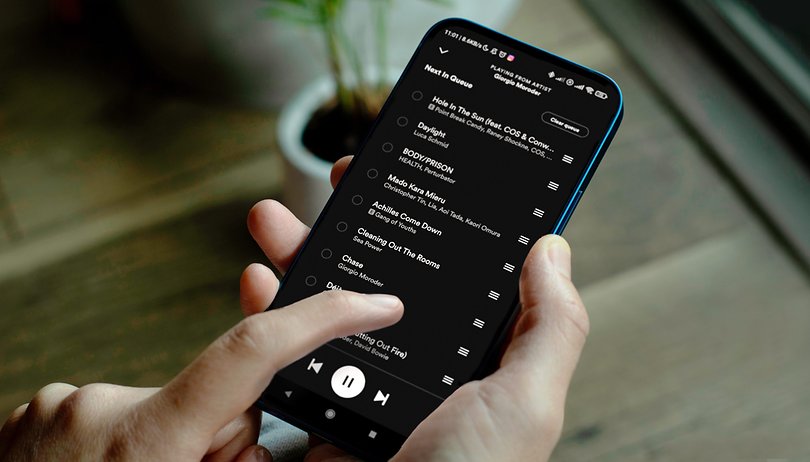

Read in other languages:
Spotify queues have been around for quite some time, but few people actually know and use the intuitive feature, resorting to Playlists instead. But meticulously curating a Playlist for every different mood is a tedious task, so for today's coffee break, I will show you some tricks to modify and clear your Spotify queue to perfectly match every vibe.
Did you know that people offer Spotify Playlists as gifts? During last year's valentines day, my date did not bring chocolates or flowers, but a curated Spotify Playlist for the occasion. What impressed me was that they could quickly change the order of the tracks without ruining the original Playlist. I was flabbergasted. Anyway, that trick is the only good thing that came out of this, and today, I want to share it with you!
Jump To:
- How to swiftly add songs to your Spotify queue
- How to view your Spotify queue
- How to clear your Spotify queue
- How to move or remove individual songs in your Spotify queue
Queues show what song is going to play next and allow to make change the playback order. They differ from Spotify Playlists because they are faster to create and modify and are not permanent. Users have complete control being able to clear the queue, add and remove songs (or entire playlists) and move them around.
- Also read: More Spotify tips and tricks
Unfortunately, Spotify hid this feature inside menus, which made users avoid it. Well, this is no more. Now you can add songs quickly, and here is how to do it in Android and iOS!
How to swiftly add songs to your Spotify queue
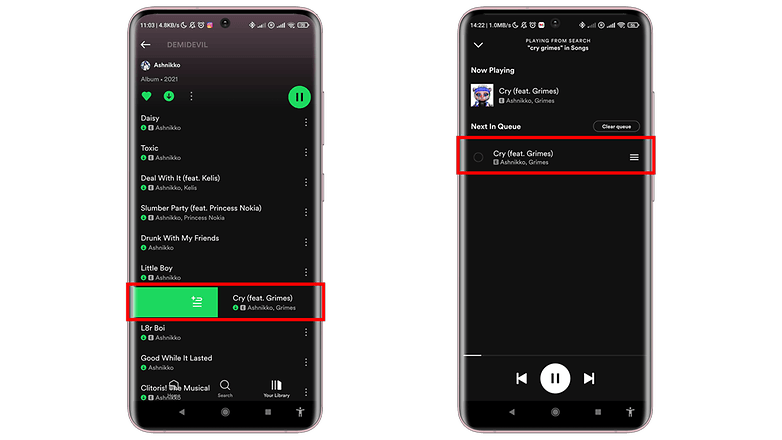
To add songs to your queue is now easier since you no longer have to navigate through the burger menu. You can quickly add songs to your queue by following the steps below.
- Navigate to a Playlist or an artist page.
- Tap and hold the selected song.
- Swipe right until you see the green ribbon.
If your queue is empty, the selected song will play after the current one is finished. If your Spotify queue already has songs waiting to be played, then any music you add will play after them.
But if you are playing through a Playlist, whatever you add to your queue will play before the Spotify Playlist is resumed. So when you keep adding items to your queue, it will prioritize them until the custom queue is over.
How to view your Spotify queue
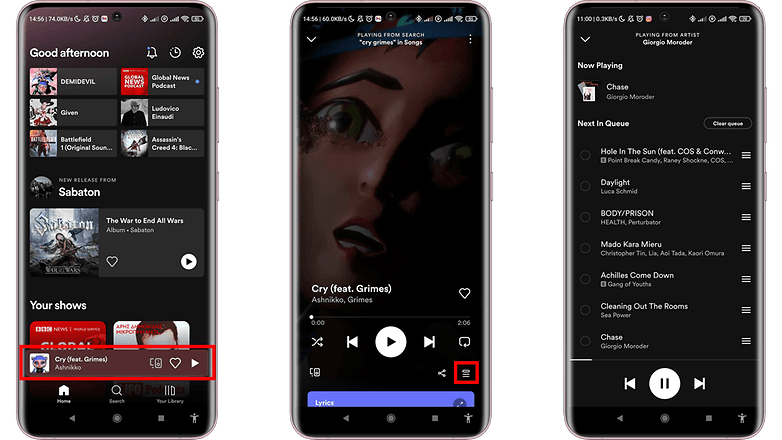
The next step is to find your queue. This is very important since from that menu, you can make all other modifications, like clearing the queue, removing songs, or moving them around to change the order that they are going to play. To find your Spotify queue:
- Open the main playback page of the song.
- On the screen tap on the queue button that is right next to the share button at the bottom right.
How to clear your Spotify queue
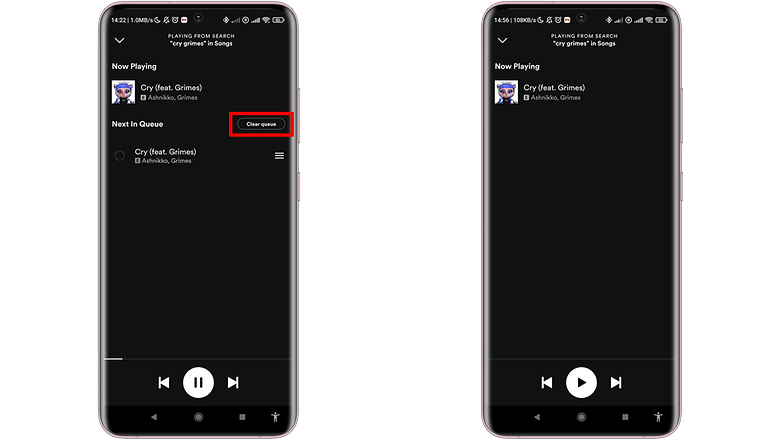
Because you can keep adding tracks indefinitely to your queue, it can become quite cumbersome to manage. Thankfully you can easily start over by whipping it clear. This is a fairly easy process:
- Open your Spotify queue.
- On the top right hit the button "Clear queue."
How to move or remove individual songs in your Spotify queue
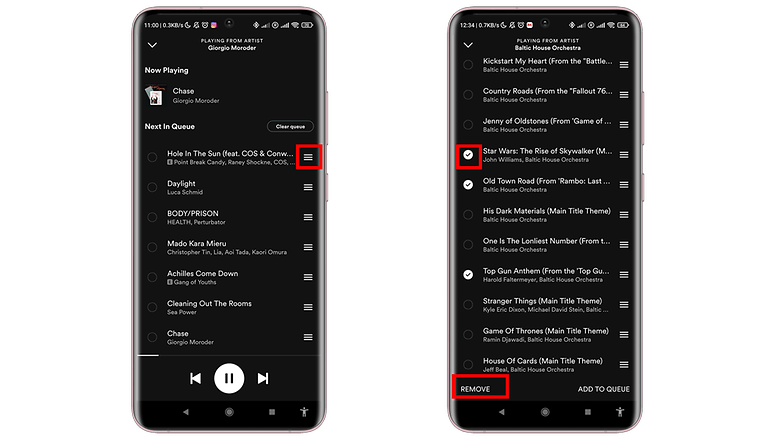
Now we get to the good part. Moving songs around in the queue will change the order they will play in the future. Spotify here has taken care to add the currently playing Playlist right below your main queue to move things around and prioritize them, allowing you to make a unique mix for every occasion.
To move songs around in your queue:
- Open your Spotify queue.
- Tap and hold the three lines (≡) on the right.
- Move it around in the order that you want.
To remove individual songs from your Spotify queue:
- Open your Spotify queue.
- Tap on the circle (◯) at the left of the list.
- Tap "Remove from queue" at the bottom.
And these are all the tricks you can do with your Spotify queue! Now you can create custom mixes to fit every mood, no matter how quickly it changes. And all without messing with your precious Playlists.
Did you find this trick helpful? Do you have any mix-tapes to share with us? Let me know in the comments below.



















