How to remotely control YouTube with your Android phone
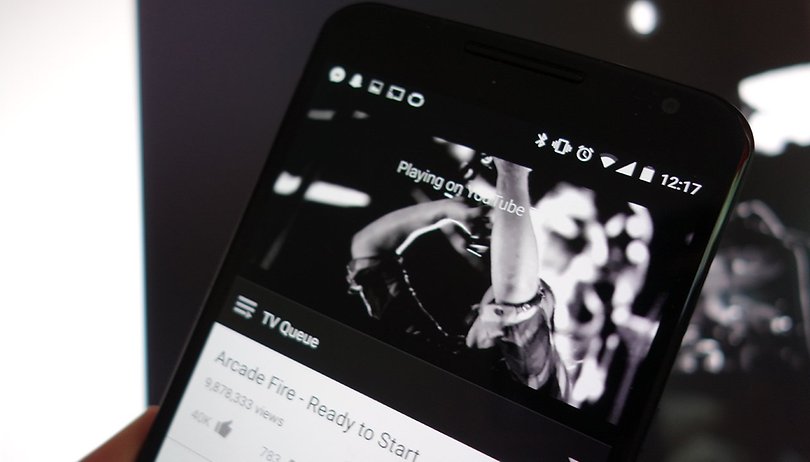

YouTube has expanded far beyond its original remit of short homemade videos clips. Nowadays you're just as likely to find professionally produced content that runs to half an hour or more in length. If you want to sit back, relax and really enjoy these videos, then you need some sort of YouTube remote control.
You can control YouTube with your smartphone by utilising a relatively old YouTube technology designed for connecting up smart TVs on the same Wi-Fi network as your phone, though it works for laptops and desktops too. It's been superseded by the Chromecasting technology, but it still works fine — with no HDMI dongle required.
Configuring YouTube TV
Here's how it's done: Go to the YouTube TV portal at www.youtube.com/tv to use the interface that's specially designed for sofa watching. Click Settings from the pop-out menu on the left, then select Pair Device. You'll be given a code, which is the key to getting your Android device connected up.

From the YouTube app menu on your phone or tablet, choose Settings and then Connected TVs. Tap on Add TV and enter the code you brought up earlier. You can now control playback on the big screen, add new videos to the queue, and browse for new content while you watch.
If you have a Chromecast attached to your Android device, this newly connected TV takes its place, but you can link up to it again via the Chromecast button. Enjoy controlling YouTube from your couch!














Also you can try the screen mirroring app -ApowerMirror.
https://www.apowersoft.com/phone-mirror
what is this technology called? is it websocket?
.