LG G4 tips and tricks: the ultimate guide


The LG G4 is out and making its mark everywhere it appears. If you've picked one up, or simply want to see what the LG G4 can do, take a look at our list of LG G4 tips and tricks to hit the ground running and get the most out of your LG G4 from day one.
1. Check notifications without unlocking your phone
LG are the kinds of intuitive features. Glance View on the LG G4 lets you simply swipe a finger down on a locked screen to bring up a panel at the top with a preview of any notifications, messages or actions going on. You can see I only have an app updating in the background but no messages worth unlocking my phone for.
If you want a little more information, like to see how much of the download has completed, you can simply double tap the screen. Knock On is one of the best Android features we've ever seen and once you get used to it you'll want it on every other phone. Swipe your screen for a preview and double tap for more info. Perfect.
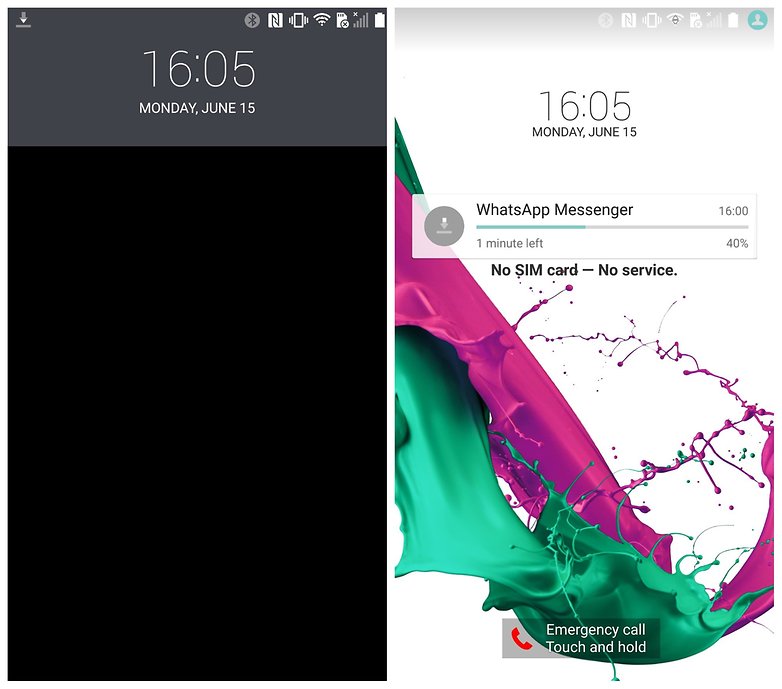
2. Customize your navigation keys
Ever since the LG G2 we've had the ability to customize the navigation keys at the bottom of the screen. You've got limited options to choose from but any choice in this regard is impressive.
Go to Settings > Display > Home Touch Buttons > Button Combination. Just drag and drop the buttons you want added and rearrange them as you like. You can have up to five at once.
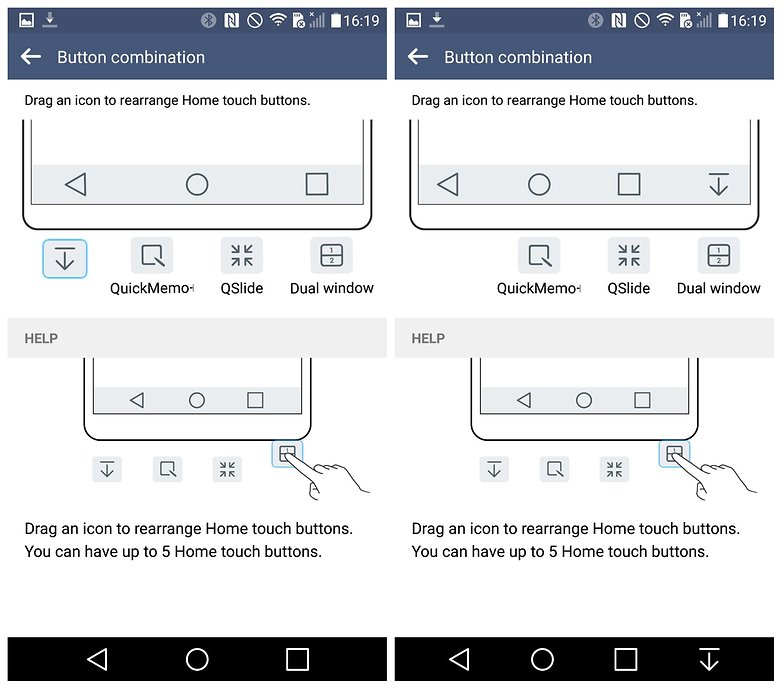
3. Get better audio quality on calls
Sometimes we get so carried away with all the funky stuff that smartphones do that we forget underneath all the internet, apps and speakers they're still phones. So it makes sense to get the best sounding call quality possible.
On the LG G4, go to Settings > Call and check the boxes for Voice Clarity and Noise Suppression. These settings will improve the quality of voices on calls and take the edge off background noise.
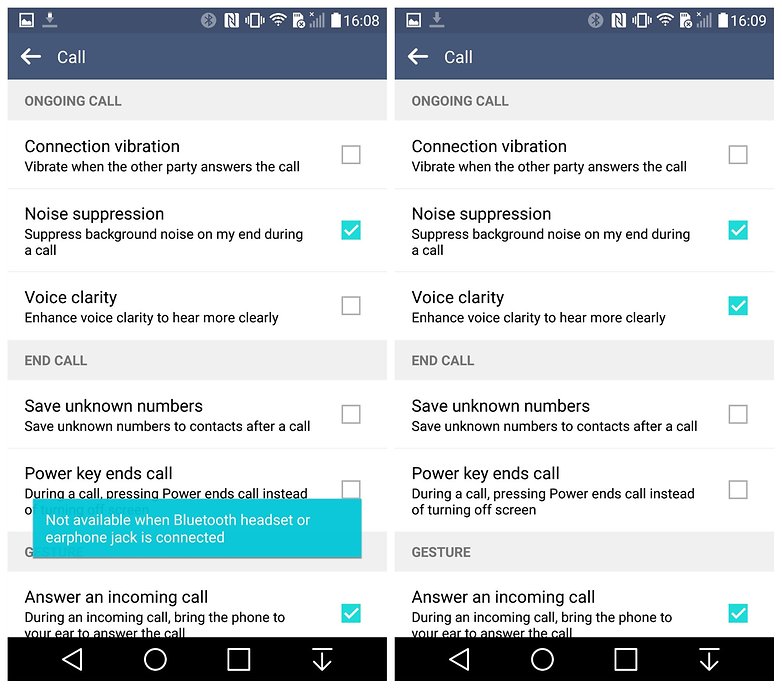
4. Get rid of Smart Bulletin
Smart bulletin may be a great tool and a nice software differentiation feature, but personally, I find Samsung's Flipboard Briefing, HTC's Blinkfeed and LG's Smart Bulletin to all be a big waste of space. You can always access them when you need them, but do they really need to occupy a whole home screen?
For me the answer is no. If you agree, you have a couple of ways to remove Smart bulletin. You can swipe to the screen and tap the cog icon in the top right and flip the switch to off. You can pinch a home screen and drag the Smart Bulletin page to Remove and then confirm, or you can go to Settings > Home Screen and turn Smart Bulletin Off.
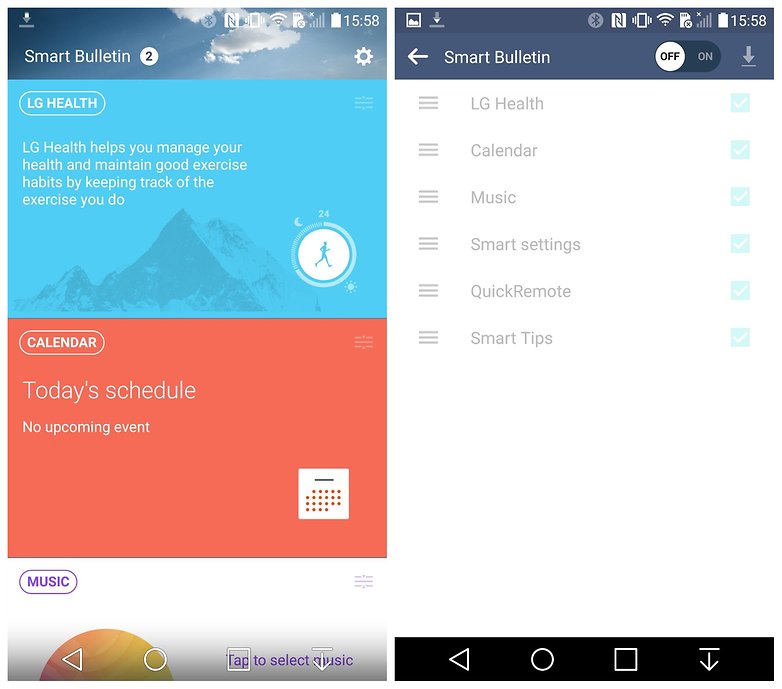
5. Get more space in the notifications shade
As much as LG's interface has improved since the LG G2, there still isn't all that much space in the notifications shade, especially if you have the volume slider, brightness and QSlide shortcuts open.
To add a little more breathing space why not remove the volume slider and QSlide? Your QSlide apps can be accessed anytime with a flip of the Quick Settings toggle and if you head all the way to the right of the Quick Settings you'll see the option to edit. Here you can rearrange the order of your Quick Settings toggles and also check or un-check the box for volume slider and brightness.
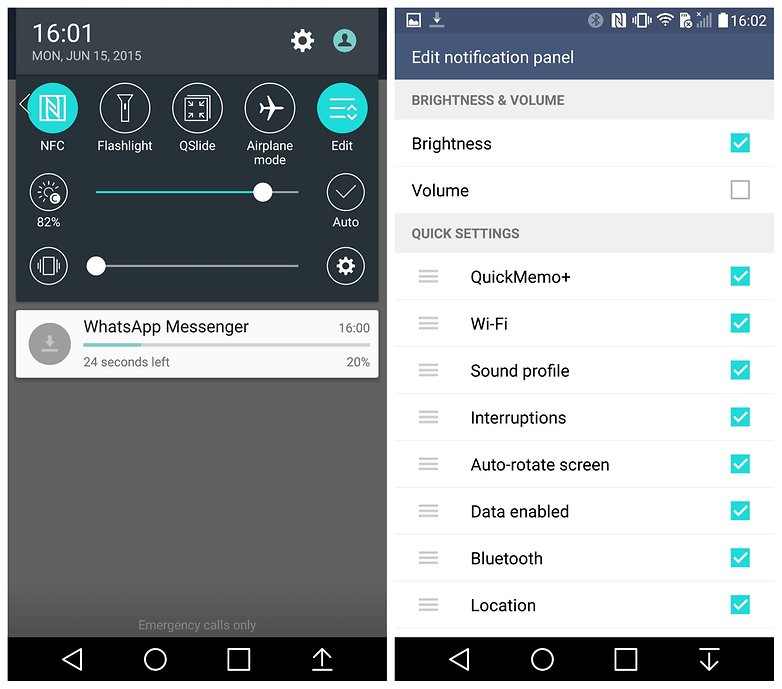
- Exclusive AndroidPIT offer: save 10% on custom LG G4 covers at Caseable. Enter code AP32t098tPc100 at checkout
6. Customize your G4 with themes, fonts and more
The new LG G4 theme is pretty bright and Lollipoppy, but if that's not exactly your cup of tea you can always change it. I don't mean installing an alternative Android launcher or flashing something either, because the G4 has a built-in theme engine that makes theming your G4 a breeze.
Go to Settings . Home Screen > Theme and you'll see your available options. At first you'll probably only have the stock LG theme, but tapping the Download tile will open up the theme store with heaps of other options, plenty of which are free. You'll have to install the LG SmartWorld app first, but once that's done the fun begins: new keyboards, themes, fonts, wallpapers and more.
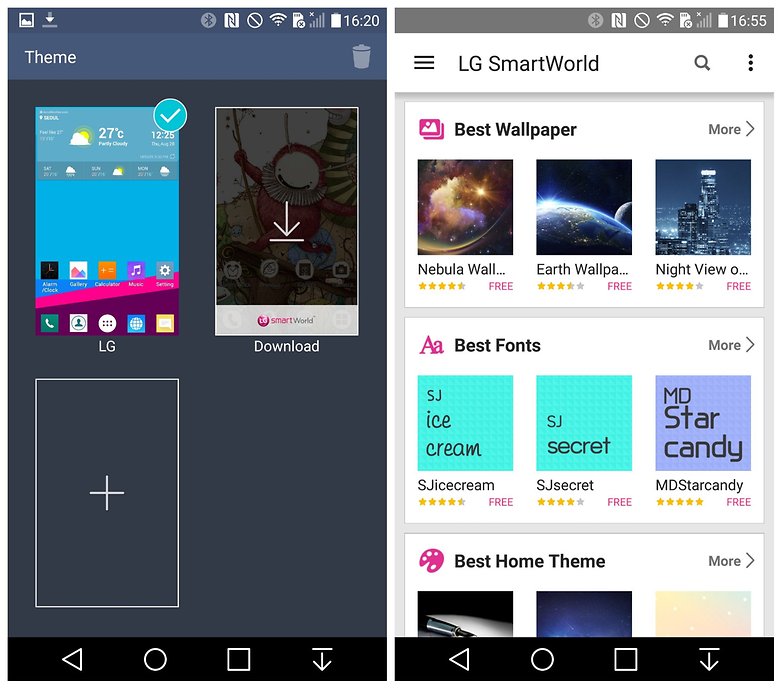
7. Reject calls and send auto responses
The LG G4 has a nice feature that allows you to reject an incoming call and automatically send a message to let the person know you're in a meeting and will call them back or that you're on holiday and probably won't.
Go to Settings > Call > Decline With Message and either choose from one of the default options or tap the + icon in the top right and add your own custom message, up to 80 characters in length.
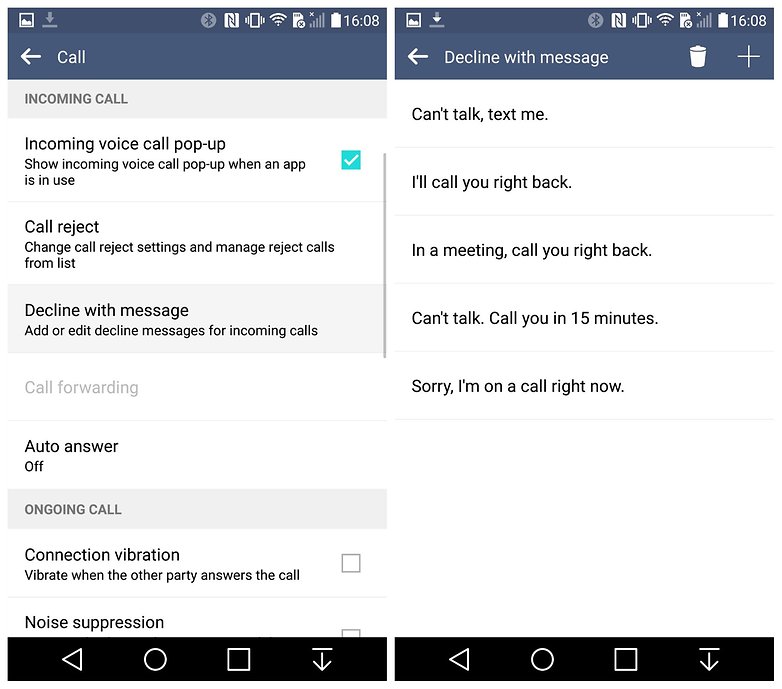
8. Save on data with Mobile Hotpots
You can tell your LG G4 to jump on available mobile hotspots, but the feature is slightly hidden away so don't be surprised if you didn't even know it was there.
Go to Settings > Mobile Data and tap the overflow menu (the three little dots) in the top right hand corner. Tap Mobile Hotspots and check the boxes next to the mobile hotspots you want to connect to. Apps can be configured to warn you when downloading large files over one of these hotspots or blocked from using them in the background.
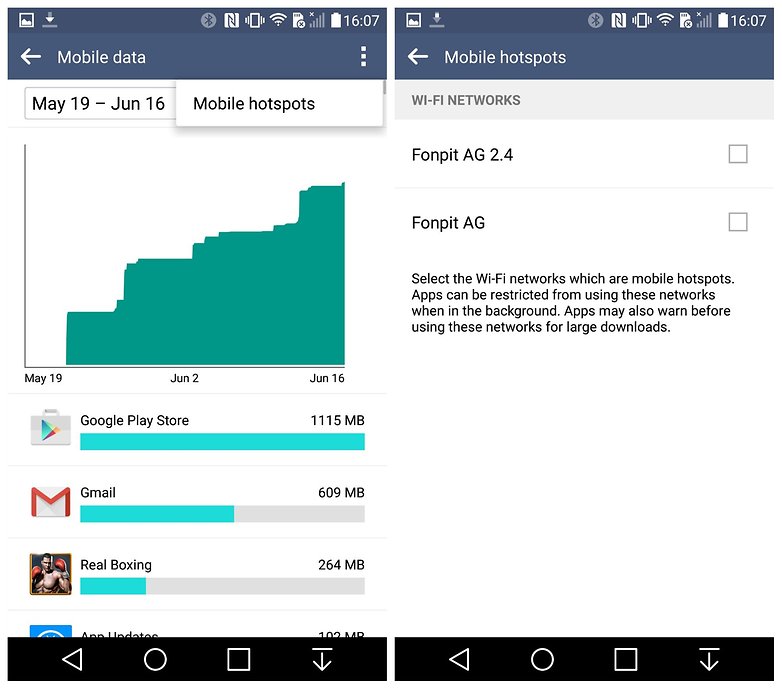
9. See more lock screen notifications
The LG G3 copped a bit of flak when it made the jump to Android Lollipop because you could only see two lock screen notifications. While that was a pretty bad error of judgment things are a little different in the G4. You'll still only see two notifications but you can expand the rest.
This is, of course, because the G4 needs that space underneath your notifications to register your Knock Code attempts. If you see more notification icons under the two displayed, simply swipe down to expand more. It's not perfect but it is better.
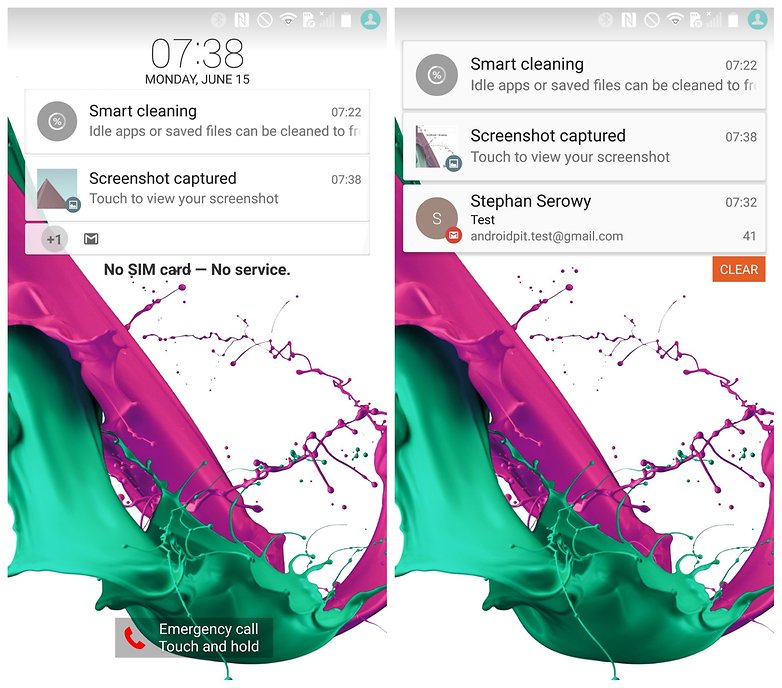
10. Save time with lock screen shortcuts
You know how we were saying how great it was to get notifications on the lock screen before? Well having app shortcuts is even better. This feature works best if you are using swipe to unlock or Lollipop's Smart Locking feature and you'll need to have a SIM card installed to see them.
Go to Settings > Lock Screen and choose your preferred unlocking method. You'll see the Shortcuts option if you have selected an eligible unlocking method. Tap Shortcuts and you'll see five app shortcuts. Tap the little cog icons to replace them with any other and save your changes. Now you'll be able to access these apps super fast straight from the lock screen.
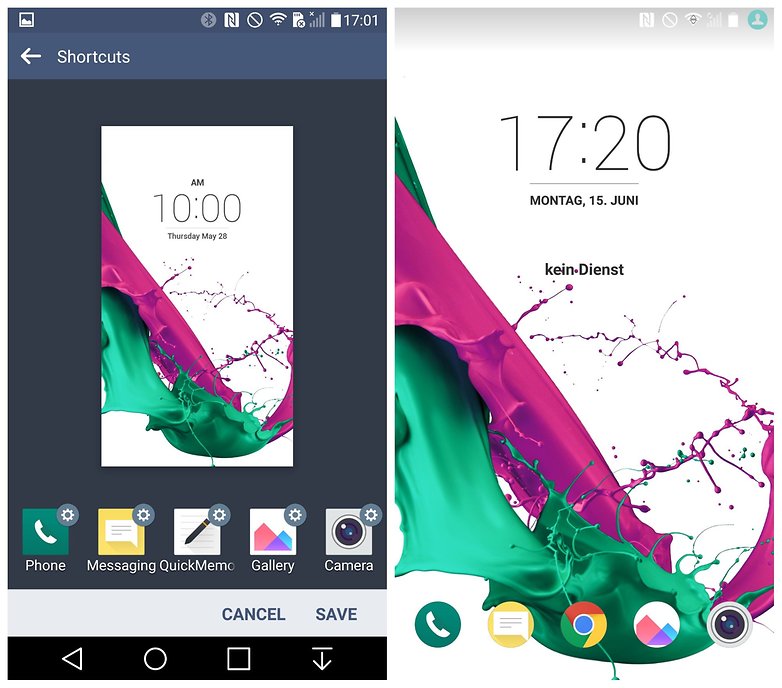
11. Tidy up with folders in the app drawer
We all use folders on our home screens to keep things tidy and save space, but did you know you also have the option to create folders in the app drawer on the LG G4? It's a little bit weird to figure out, but once you know about it's a great way to keep your app drawer tidy.
Go to your app drawer and tap the overflow menu at the top right. Tap View Apps By and select Custom. Tap the overflow menu again and tap Edit/Uninstall Apps. You'll be able to tap the little red X to uninstall certain apps, but you can also drag apps on top off others to create folders.
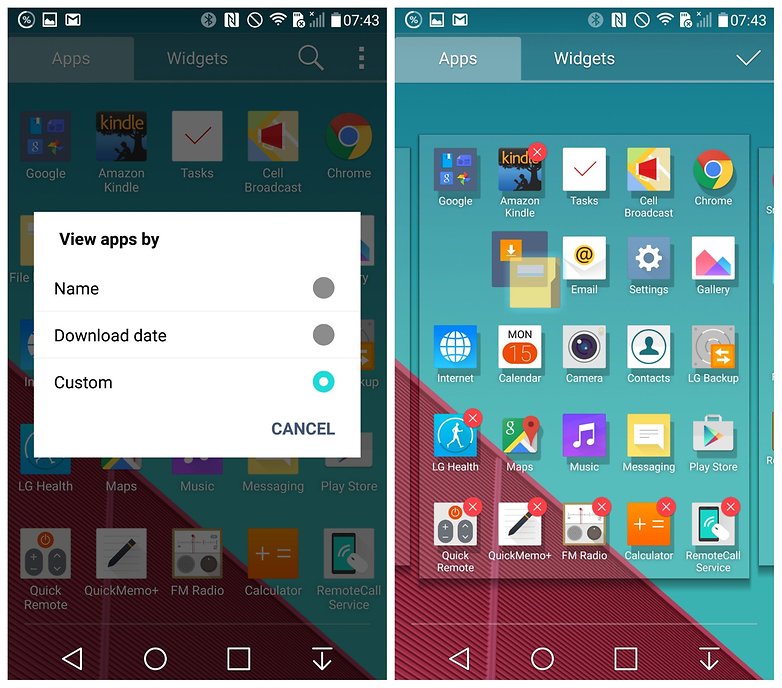
12. Use selfie gestures for better photos
You probably remember this one from the LG G3. When you're using the front-facing camera on the LG G4 you can hold up an open palm to start a selfie timer. The G4 ups the ante by providing additional options for burst shooting though.
Hold your palm up so the front-facing camera has it in the frame. Simply wait until the blue brackets appear around your palm and them make a fist (for one shot only) or a double fist (for four shots) and get your smile on while the timer counts down.
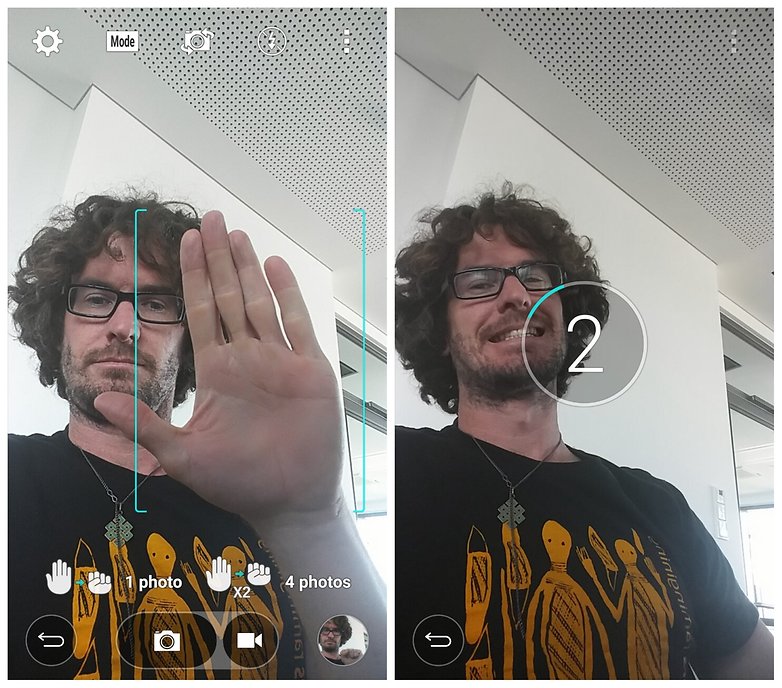
13. Customize app icons without an icon pack
Another cool feature of the G4 is the ability to easily change the icons for apps without the messy business of adding (and usually paying for) an icon pack. There's a few pre-installed but you can make an app icon out of any image on your phone and resize it to be as big as you like.
Just long-press on an app icon on your home screen as if you were going to remove it. Release the app icon again and you should see a little purple paint brush in the top right of the icon. Tap this and you'll be able to pick an alternative icon or add your own by tapping the +. You can then choose a specific size and any picture from your gallery.
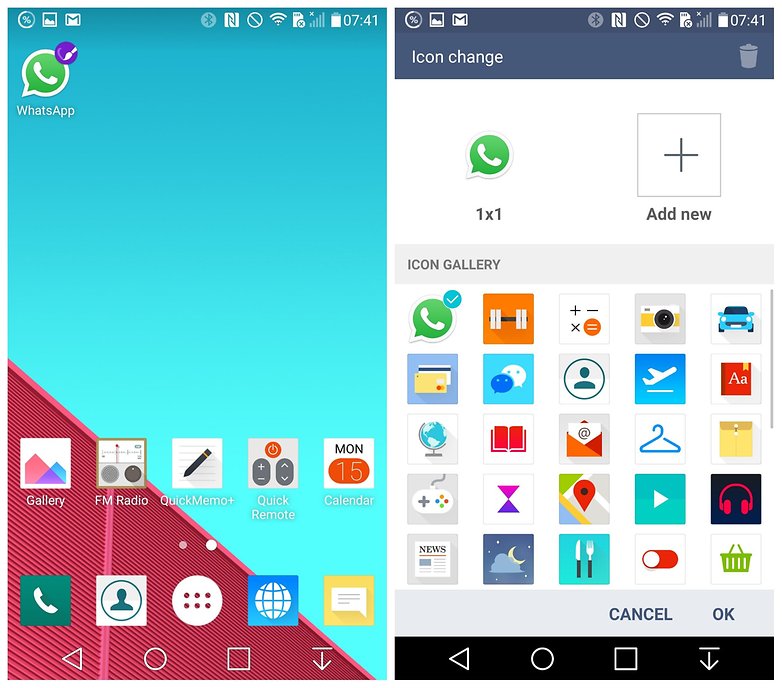
14. Save time with super fast app shortcuts
Why turn on your phone at all when you access apps with the press of a button? Both the volume buttons on the back of the G4 can be used for app shortcuts. Unfortunately you can't customize which apps are opened, but fortunately they are useful be default.
Double-pressing the volume down button will launch the camera (which you can also set to automatically shoot a picture) and double-pressing the volume up button will open QMemo+ for taking notes on the move. Go to Settings > Shortcut Key and flip the switch to On.
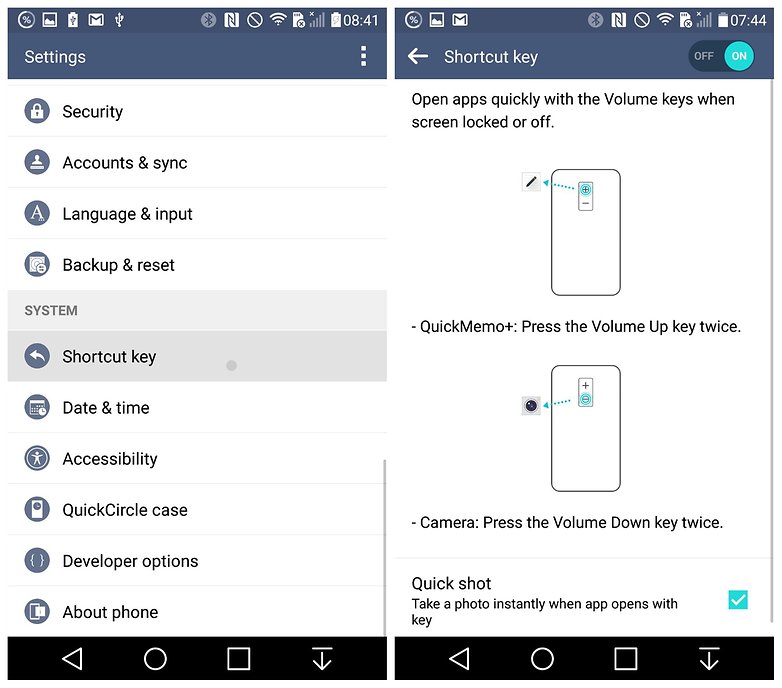
15. Don't forget to Knock Off too
This may sound silly – with Knock On being one of the coolest software features on the G4 – but surprisingly few people use Knock On to turn their phone on and off. Many people don't realize that you can use Knock Off in apps, not just on the home screen.
Usually Knock on is used on the home screen in a blank area. But if your home screens are chock full of app icons and widgets or you're in an app you might think you're out of luck. Not so fast, simply double tap in the system bar up top to turn your G4 off any time you like.
















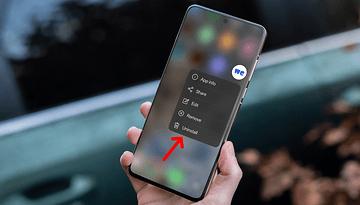



Hi, I purchased an LG G4 and here`s my problem. After taking a number of pictures and wanting to share them via email, instead of the usual ''resizing photos'' mssg you get on most phones when it exceeds a total size limit, you simply get an error mssg saying only a few photos were processed to remain within 20 mb limit. That`s kind of annoying and time consuming having to send just a few photos per email. There's absolutely NO resizing features. Hopefully someone will be able to tell me where to change settings so I can send many photos at once on same email by resizing photos......i just don't see it anywhere and Customer Service at LG is a total waste of time on this issue. Any help is appreciated. Tks !
How can I change the look of my lock screen clock on my phone. I've tried going to lock screen options but I don't see the clock and shortcuts options recommended. Just short us who h has no clock option
Is there a work around for changing the theme on a unlocked Verizon lg g4?
How do u use the video call feature on the G4?
Ok what?
I don't have these features on my G4.
What am I missing or how am I not finding these?
I think it is carrier specific...I am with t_mo and don't have many of them.
I don't either!!
Re no.10 - unfortunately no shortcuts appear anywhere around the lock screen settings. Might have changed location but I couldn't find it :( stuck with LG's default...
my lg l bello i have almost all these features