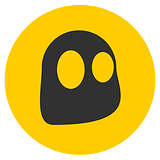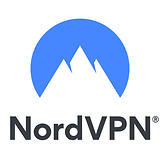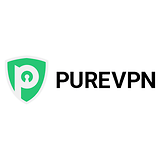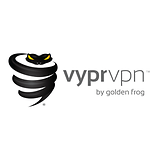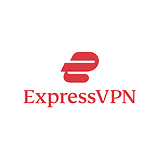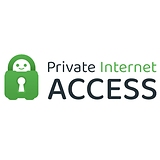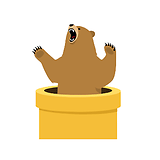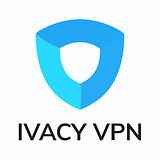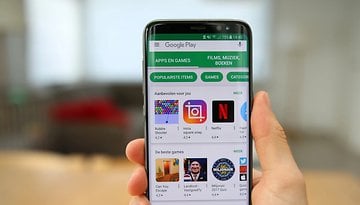How to use WhatsApp Pay in India
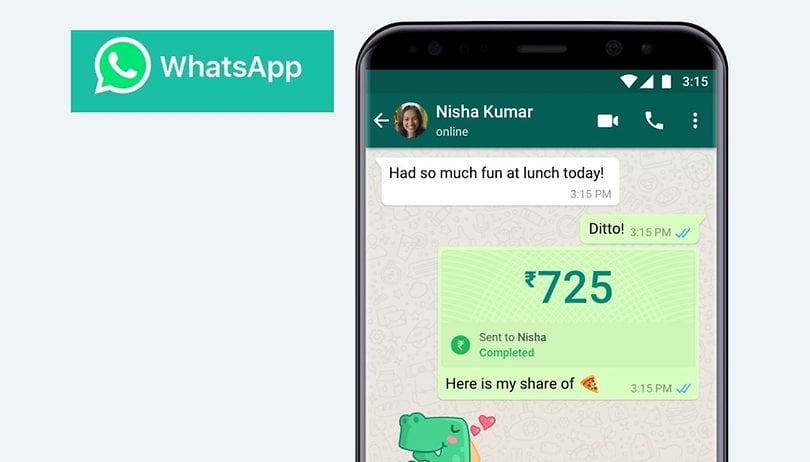

WhatsApp, the world’s most popular messaging app earlier today rolled out its payments service for nearly 400 million Indian users. The new service is called WhatsApp Pay, and it lets users make easy peer to peer payments right from within their chat screens. The arrival of WhatsPay is seen as a major threat by incumbents Paytm, PhonePe, Amazon Pay and Google Pay, all of which are fairly well-established in the country. Like its competition, WhatsApp uses the Government of India’s Unified Payments Interface (UPI) backbone for instant peer to peer money transfers.
In this article, we explain how to set up and use WhatsApp Pay in India. Before we start, though, please note that you will need the following things set up before you can use the latest payment service from the Facebook-owned company.
Prerequisites
- Be on the latest version of WhatsApp (some beta builds do not have this feature yet)
- Your phone number should be associated with your bank
- An active debit card associated with the same account and bank
Jump To
How to activate WhatsAppPay on your number
How to add Bank Accounts to WhatsApp Pay
How to make payments using WhatsApp Pay
How to activate WhatsApp Pay on your number
In case you haven’t used WhatsApp pay in India yet;
- Open WhatsApp
- Click the three dots sign at the top right corner -> and check if ‘Payments’ is listed as an option in the settings. It should appear like this.
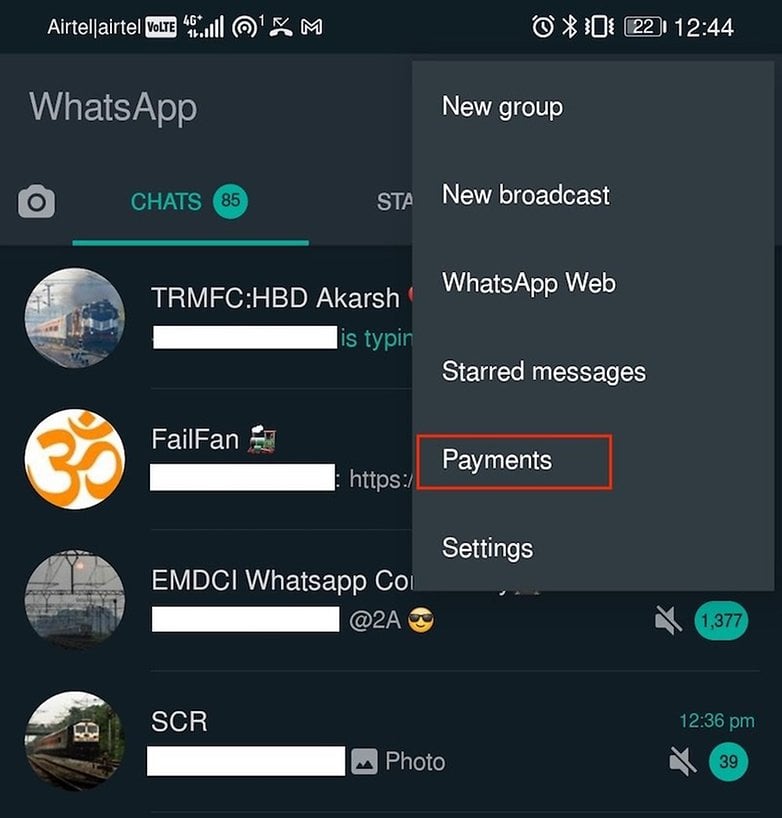
- In case you do not see the Payments option, click on this link (on your mobile phone with WhatsApp installed), and open a web page that has a large button which says ‘set up now’.
- Once you click ‘set up now’ you will be redirected to WhatsApp again where now you will be able to see the ‘Payments” option under settings.
Note that there could be instances where doing this will not activate WhatsApp Pay on your number. It can also throw an error message asking you to update your WhatsApp. In many cases, however, it is observed that the feature is not available even on the latest version of WhatsApp. If that is the case, all you can do is wait for WhatsApp to roll out the feature for everyone.
In case you do see the Payments option now, proceed with the following steps to add your bank accounts to WhatsApp Pay. Note that you can add multiple bank accounts to WhatsApp Pay.
How to add Bank Accounts to WhatsApp Pay
- Open WhatsApp, go to Payments.
- Select ‘Add Payment Method’
- You will then be presented with a list of supported banks. Make sure that you select a bank where you have an account and that your bank uses the same number as the one you use for WhatsApp.
- Select your bank, and it will automatically detect that you have an account with them and also have the same mobile number associated with the account.
- If you select a bank with no number associated, you will be presented with an error page and won’t be able to proceed further (see image below)
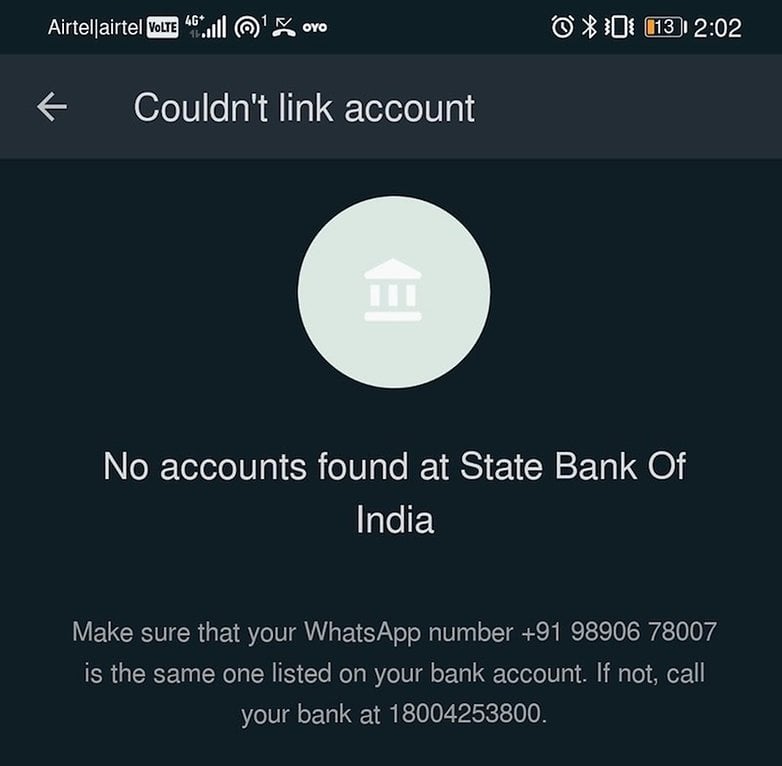
- Once you select a bank, you will need to grant permission to WhatsApp to send an SMS. The SMS is auto-detected, and you can proceed with the on-screen instructions to complete the setup.
- If you have the same number associated with another bank, select that bank and repeat the same process.
Once set up, you will also receive a unique WhatsApp UPI ID as well as your own QR code (see image below) that you can share with others or print for quick payments.
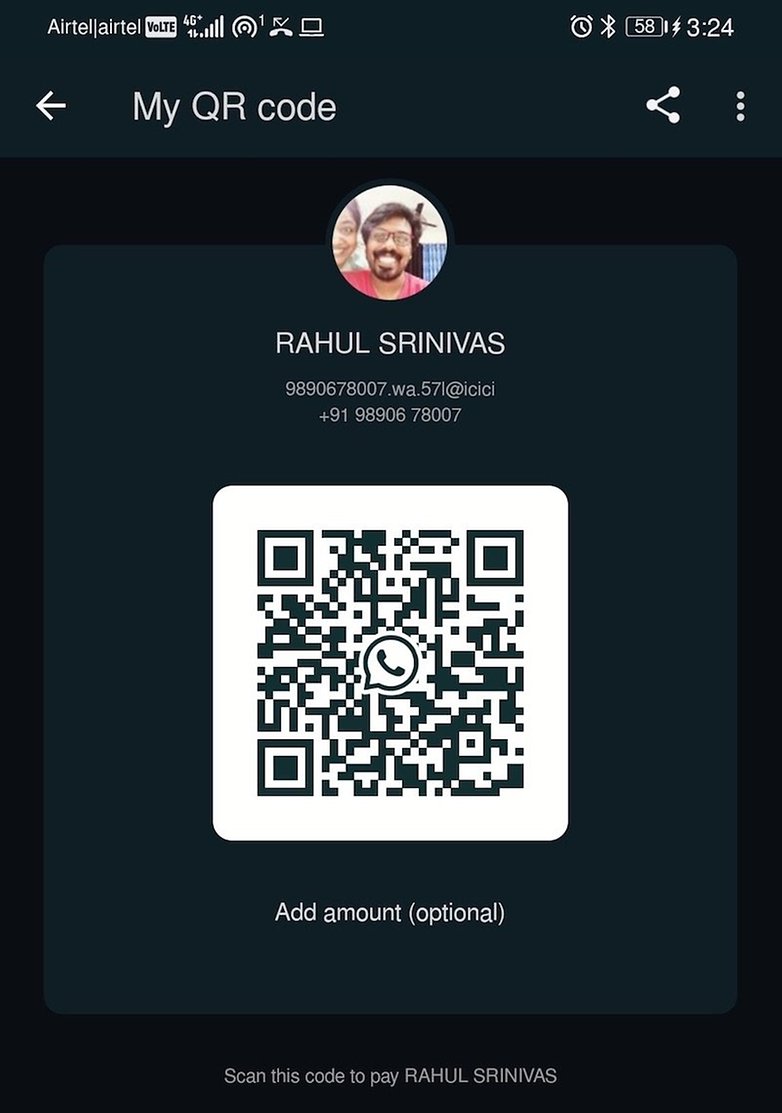
How to make payments using WhatsApp Pay
There are three ways by which you can make payments using WhatsApp.
- Directly to a WhatsApp user with WhatsApp Pay enabled
- To any UPI ID
- By scanning QR codes
Note that the first time you attempt making payments using WhatsApp Pay, you may be asked the last 6 digits of your debit card as well as the expiration date. This can vary from one bank to another, and in my case, it did not ask me for the same, and the payment went through.
Pay Directly to a WhatsApp user who also has WhatsApp Pay setup.
- Open a contact who already has WhatsApp Pay setup, select the paperclip button and choose the ‘Payment’ option.
- Enter the amount and add a note if you wish
- In the next step, enter your UPI PIN, and the payment will be processed in seconds.
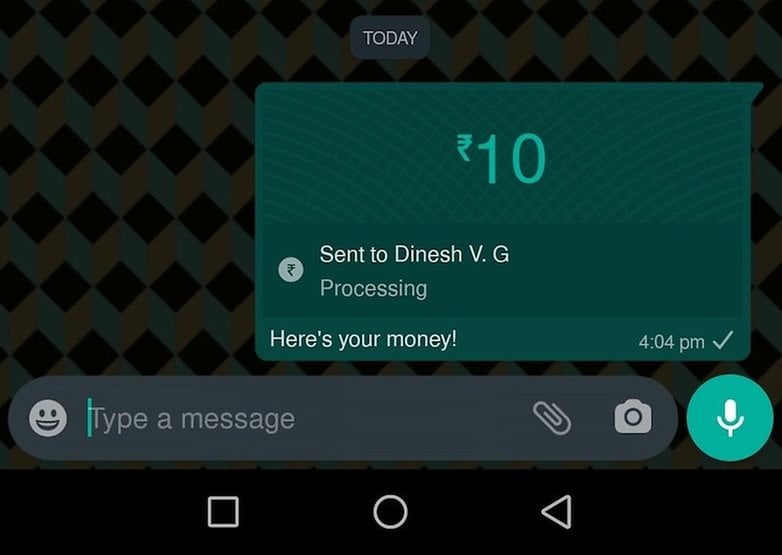
To any UPI ID or by scanning a QR Code
- Open WhatsApp
- Go to settings and select “New Payment’
- Then select “send to a UPI ID” and follow the on-screen instructions
- Doing the same steps, you can select the “Scan QR Code” option to make payments at stores or someone else who has shared a QR code with you.
If you are a WhatsApp user in India, do let us know if you have WhatsApp Pay enabled for you. Also, would you start using it over other UPI apps like Google Pay or Paytm?