The Android Wear voice commands you should be using
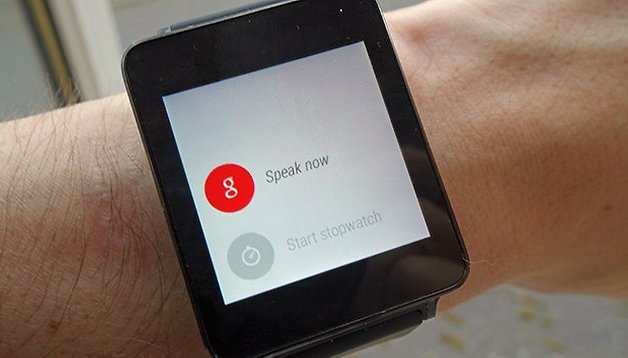

Typing on a small 1-inch screen isn't the most practical mode of interacting with your Android Wear device, which is one of the reasons why voice control plays such a prominent role on the platform. In this article, we show you how to use voice commands to make your Android Wear device even better.
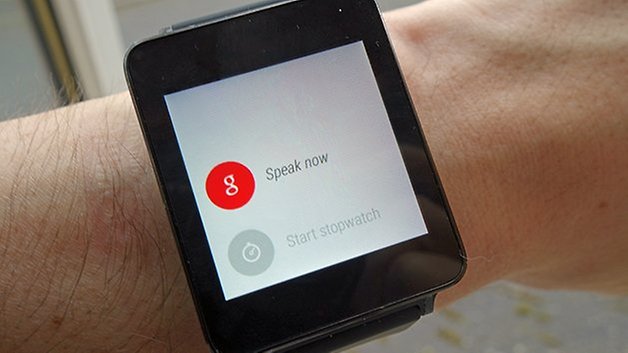
However, Google leaves you to figure out most of the voice input options for yourself. Here's a list of some of the best commands available, from checking the weather to playing some music.
Email your contacts
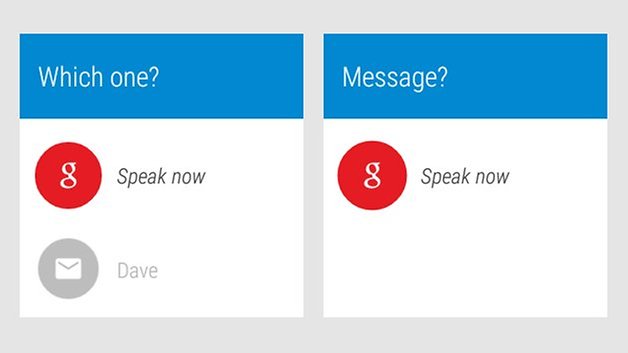
If you need to get in touch with one of your contacts from your wrist, then a simple "email..." followed by the name of the contact will be enough. If Android Wear finds more than one match on your phone, then you'll be asked to choose from a list of options.
When you've identified who it is you want to reach, simply speak out your message via a voice command to your watch. Android Wear transcribes the message as you're talking and dispatches it straight away (there's a cancel button you can call on if you suddenly change your mind).
Find places and directions
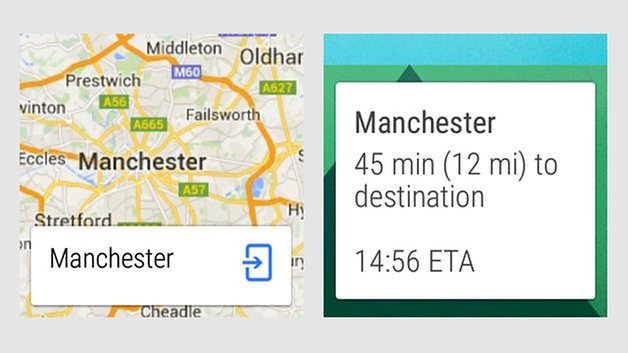
Android Wear recognizes a lot of voice commands relating to location. You can simply ask "where is...?" to see a thumbnail map on your wrist; you can also try "how far is A from B?" (replacing the letters with place names). If multiple matches are found you'll be asked for confirmation.
You can say "navigate to..." to find your way to a particular place as well. Alternatively, "get walking directions to..." lets you specify the mode of transport you want to use (walking, biking, driving and public transportation are your options here).
Start the music
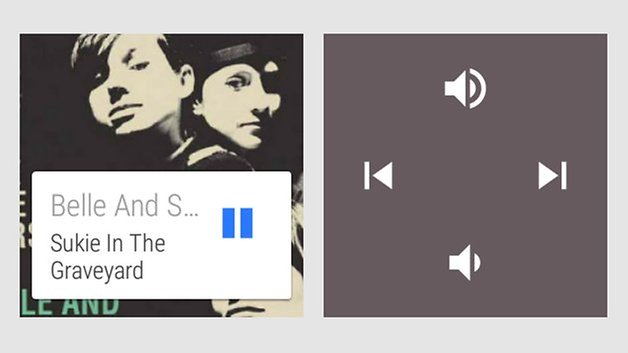
The most recent Android Wear update brought with it the ability to play music on your Android Wear device, but whether you want to start the tunes on your wrist or on your connected phone you can say "play music" to carry on from where you left off in the Play Music app.
If you're feeling slightly more ambitious you can try the voice command, "play..." followed by a particular band, album or track name. If you launch the app from scratch from your wrist then the default action is to start playing through the "I'm feeling lucky" station in Play Music.
Ask questions
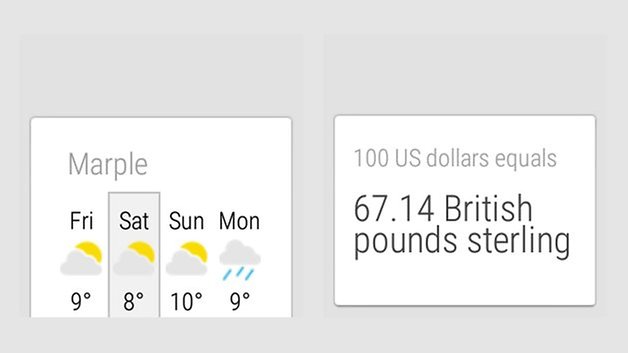
The whole of the web's collective knowledge is available through your Android Wear device and there are many different ways you can quiz your smartwatch. "Will I need an umbrella tomorrow?" works, as does "What is 100 dollars in British money?"
Questions such as "when is sunset?" and "what is 2+2?" get the right response from Android Wear, though you have to be careful about making your sentences too complex for your watch to understand. "What time is it in...?" is a useful one as well.
Interact with apps
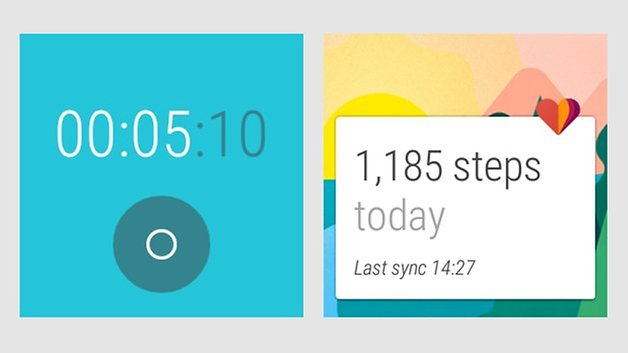
When it comes to interacting with Android Wear apps there are plenty of voice command shortcuts to choose from. "Note to self" creates a note in Google Keep by default, for example, while "start stopwatch" launches the stopwatch app that's built into Android Wear.
You can use "show me my steps" to bring up the Google Fit app that's running on Android Wear, or "what's on my agenda for tomorrow?" to display your calendar. Say "set alarm for..." if you want to get through to the Clock app running on your Android device.




















cool