How to enable motion and gesture controls on the Galaxy Note 4


Samsung likes to do things a little differently from other phone makers, and its Motions and Gestures are a good example of that. For many Samsung buyers, they’re major selling points that make Galaxy smartphones and phablets more useful than some of Samsung's rivals’ offerings. As you might expect from the name, the Motions and Gestures features enable you to control your Galaxy Note 4 with - yes! - motion and gestures. Here’s how to enable motion and gesture controls on the Galaxy Note 4.

What Motions and Gestures are available?
There are four key Motions and Gestures on the Samsung Galaxy Note 4. They are Direct Call, Smart Alert, Mute/Pause and Palm Swipe. Direct Call enables you to make a call by simply holding your Galaxy Note 4 up to your ear. Smart Alert vibrates when you pick your phone up to let you know you’ve missed a notification or notifications. Mute/Pause silences your phone when you cover the screen with your palm or flip your phone over, and Palm Swipe takes a screenshot of the current screen when you slide your palm from one vertical edge of the screen to the other.
There are also some additional options in the Galaxy Note 4’s accessibility settings. Air Wake Up enables you to wake your phone by waving your hand over it, and Single Tap Mode enables you to get rid of incoming calls, alarms and reminders with, you’ve guessed it, a single tap.
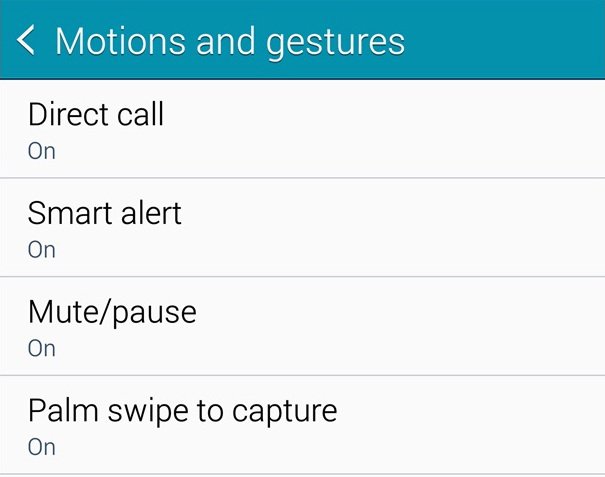
How to enable Motions and Gestures on the Samsung Galaxy Note 4
Enabling motion controls on the Samsung Galaxy Note 4 couldn’t be easier. To do it:
- Open the notification panel by sliding it down from the top of the screen
- Tap on Settings
- Scroll, scroll, and scroll a bit more until you reach Motions and Gestures
You should now see the four Motions and Gestures listed, alongside their status: on or off. If the feature you want to use is currently disabled, you can enable it by tapping on it and then changing the slider to On.
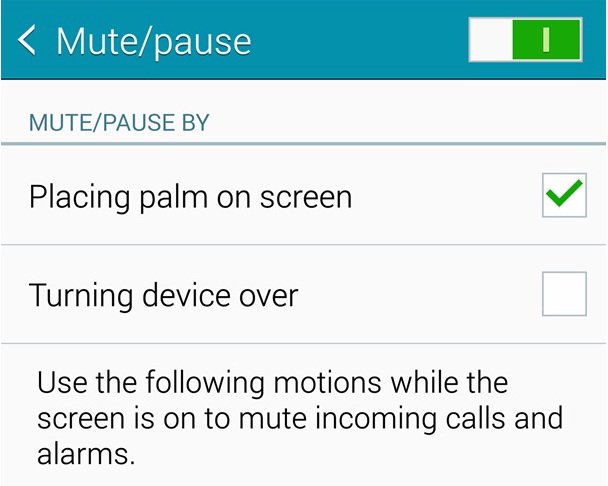
How to enable Air Wake Up and Single Tap Mode on the Samsung Galaxy Note 4
For reasons only known to Samsung, Air Wake Up and Single Tap Mode aren’t in the Motions and Gestures bit of Settings: they’re in the Accessibility bit of the Personalization section. To enable or disable them:
- Swipe down to bring up the notification panel
- Tap on Settings
- Scroll to Personalization and tap on it
- Tap on Accessibility
You’ll find the Air Wake Up and Single Tap Mode in the accessibility options, and again you can enable or disable them by tapping the slider.
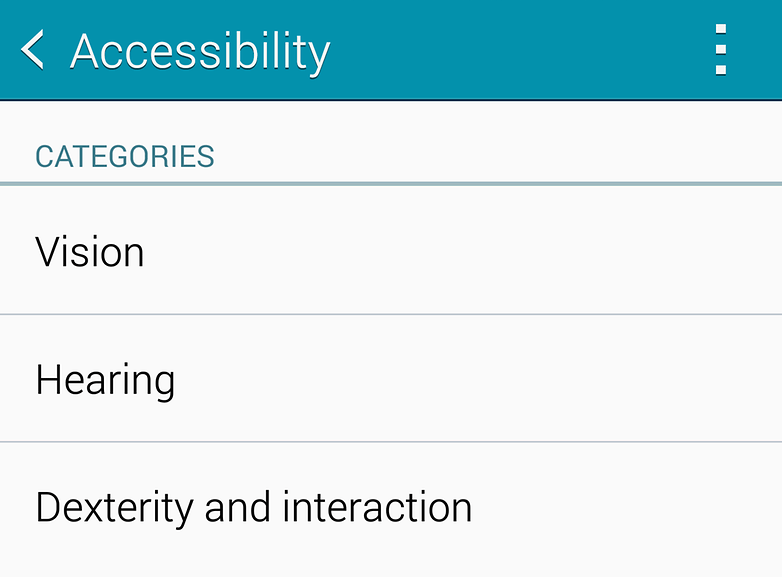
How does Air Wake Up actually work?
It’s magic! Not really. There’s a proximity sensor that’s normally used to turn off phone displays when you hold them to your face, and Samsung realized that the same sensors could be used to detect movement - albeit not much, and not for very far: the sensor only detects movement within a few inches of the device.
There are other really useful features in the Accessibility section of Android phones, not just Samsung ones. We’ve put together a comprehensive guide to them, and you’ll find that here.
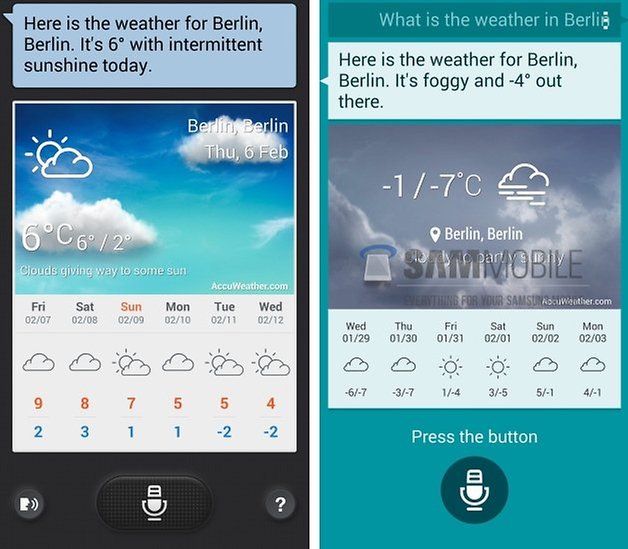
Don’t forget about voice commands
Samsung has put a great deal of effort into its voice control app, S Voice, and its three microphones and noise cancelling circuitry means it’s pretty good at hearing you even in less than ideal environments.
You can achieve a great deal with S Voice: you can wake up your phone, you can dictate, you can search your contacts, you can schedule an appointment, you can get a weather forecast, you can play music…you get the idea. It’s particularly handy for using your phone on the move, or if you find swiping and tapping awkward, difficult or painful. It’s good for in-car use, too: for example, saying “drive home” will navigate to your home address - assuming, of course, you’ve entered that data in Settings.




















бля пишите на русском суки