Apple Watch: your watch faces now change automatically – here's how it works


The combination of Apple Watch, iPhone, and the Shortcuts app enables some helpful automation of the smartwatch. For example, watch faces can be changed automatically on a time-controlled basis.
Despite the Corona crisis and the resulting work from home of many people, there are still regular situations in which one might wish that the smartwatch would automatically adapt to everyday life. For example during the workday – even if nowadays more and more often you do it from your own four walls – you might have different requirements for the watch face of the Apple Watch than in the evening. Some people might also still have a weekly appointment for sports, where they use a customized watch face.
Although the watch faces can be easily changed with a quick swipe of the Apple Watch's display, it might be cumbersome to do so. If you have already created several different designs, which at first glance may only differ slightly, you can quickly lose track. But thanks to the above-mentioned combination of smartwatch, iPhone, and the Shortcuts app, changing the face can also be automated.
A prerequisite for the following instructions is that the faces for the desired times already exist. For example a watch face for the normal day and another one for the evening.
Shortcuts on iPhone help with automation
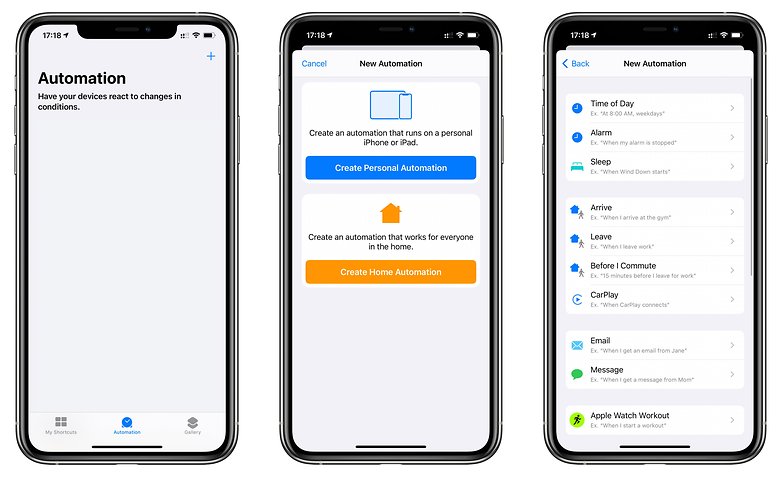
- Starts the Shortcuts app and select the "Automation" view at the bottom.
- Tap on the + in the upper right corner.
- Select "Create Personal Automation".
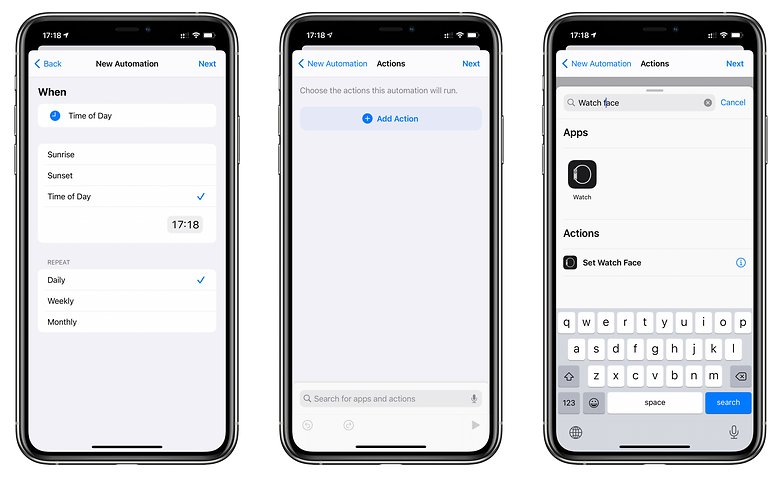
- Select the first item, "Time of day".
- In the following dialog, you can then set when the automation, the changing of the watch face, should take place and tap on "Next".
- After tapping "Add Action", search for "Watch Face".
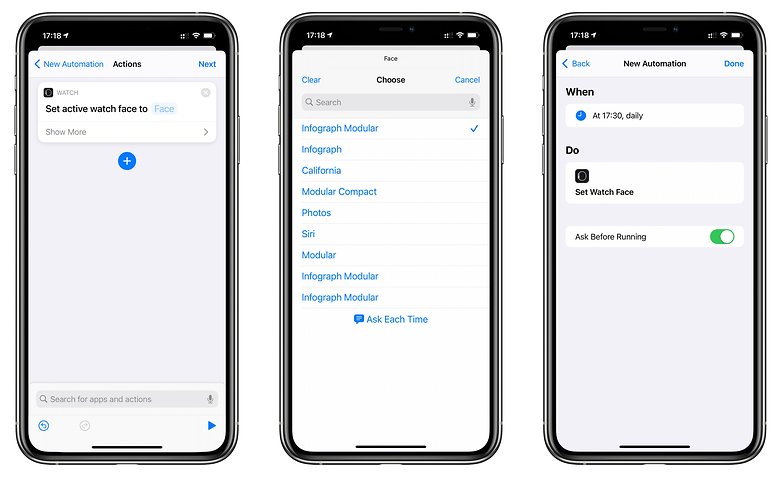
- Tap on the blue "Face" and select the desired dial to appear at the previously selected time
- After tapping on "Next" a summary appears. For complete automation, "Ask before running" must be deactivated here.
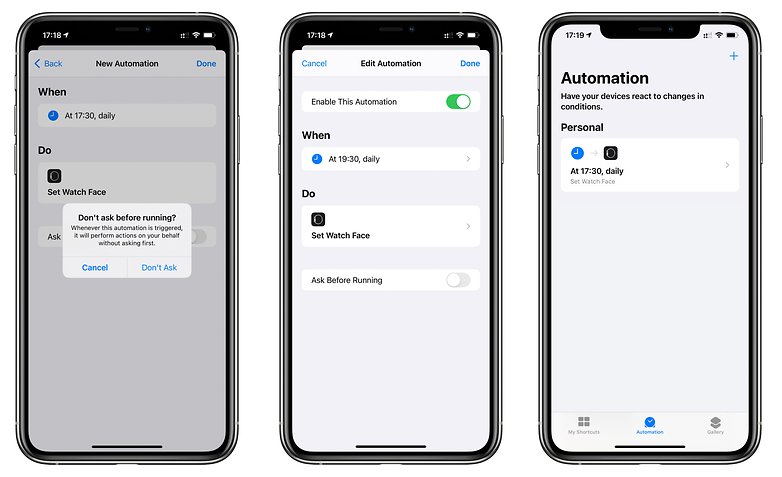
The new automation is now created and will run the next time the desired time of day is reached. The respective settings can of course be easily adjusted later by tapping the corresponding automation.
Time-based changes of the dial can be fully automated. It is also possible to create location-based adjustments (in step 4 above), which will be activated, for example, when you get close to the supermarket. In these cases, however, the iPhone will ask for authorization, which cannot be deactivated at present.
Read more on NextPit:



















