Ultimate Samsung Galaxy S7 and S7 Edge tips and tricks


Samsung's S7 and S7 Edge are two great smartphones and they can do a whole lot more than you might expect. Here's how to do pretty much anything you could want to do with the S7 and S7 Edge. If we've missed any of your favorite S7 tips and tricks, let us know in the comments!
Jump to:
- 1.1 Edge apps and panels
- 1.2 Edge illumination and quick-reply
- 1.3 Always On Display
- 1.4 Split screen
- 1.5 Change your theme, home screen grid size, background and widgets
- 1.6 Take a full-length screenshot
- 1.7 Discreet night clock
- 1.8 Lock screen notifications
- 1.9 Deactivate Upday news slide
- 2.1 Launch the camera quicker and take photos without touching the screen
- 2.2 Activate different camera modes (Pro, Live broadcast, Panorama etc.) for full control
- 2.3 Take RAW photos
- 3.1 Change your lock screen app shortcuts
- 3.2 Move apps to the microSD card
- 3.3 Set up the Game Launcher
- 3.4 Change or reset default application settings
- 3.5 Control app updates and update notifications
- 3.6 Disable default apps
- 4.1 Enable developer options
- 4.2 Force reboot
- 4.3 Set up one-handed use
- 4.4 Reduce energy usage
- 4.5 Turn down the screen colors
- 4.6 Add device owner info
- 4.7 Use the OTG connector to turn your phone into a PC
- 4.8 Use your phone to alert you to the doorbell or a baby crying
- 4.9 Enhance your audio

1. Display
A large part of the S7 Edge's appeal is that beautiful double-curved 5.5-inch display that lets you make use of the extra real-estate with Edge apps and panels, which can display useful information about a whole range of things.
To switch Edge apps and panels on or off, or to change any of the settings, you should navigate to Settings > Edge screen. Once you're there, you can click either Edge panels or Edge feeds to add or change content sources. By default, you can select to be able to access various information from your phone via Apps edge, People edge and Tasks edge.
For both Edge apps and panels (which are used to display set information from a source, like a news or weather update rather than quick access to a contact), you can download additional extensions from Samsung's Galaxy App - there are free and paid Edge apps and panels available.
1.2 Edge illumination and Quick Reply
Another handy Edge tip is that as well as showing you useful information, the Edge display on the S7 Edge model can also be used to alert you of incoming calls when your phone is placed face down, by lighting up the Edge display. If you don't want to answer it (or can't), you can reject the call and send a Quick Reply message instead by putting your finger on the heart rate scanner.
To change these settings, head to Settings > Edge screen and then select either Edge lighting or Quick Reply.
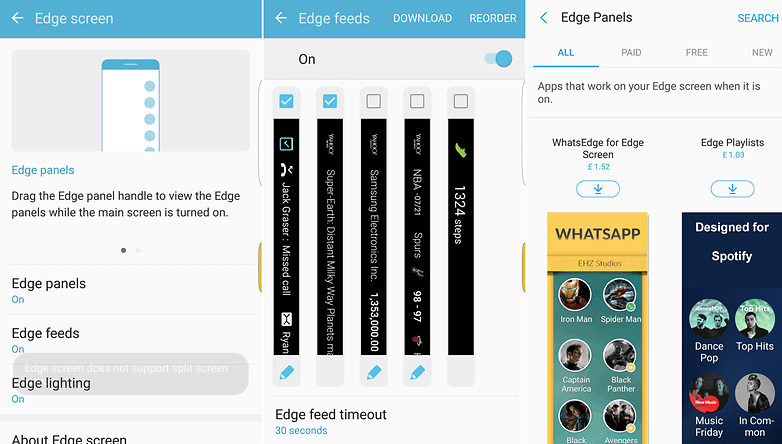
The Always On Display feature is one that you might want to switch on or off now and again, though it won't make a big difference to your battery life if you do. To change the setting, you need to navigate to Settings > Display > Always On Display.
As well as switching the setting on and off, you can select different layouts for the Always On Display, choosing between things like digital or analogue clock, whether you want to see a calendar and a few other options.
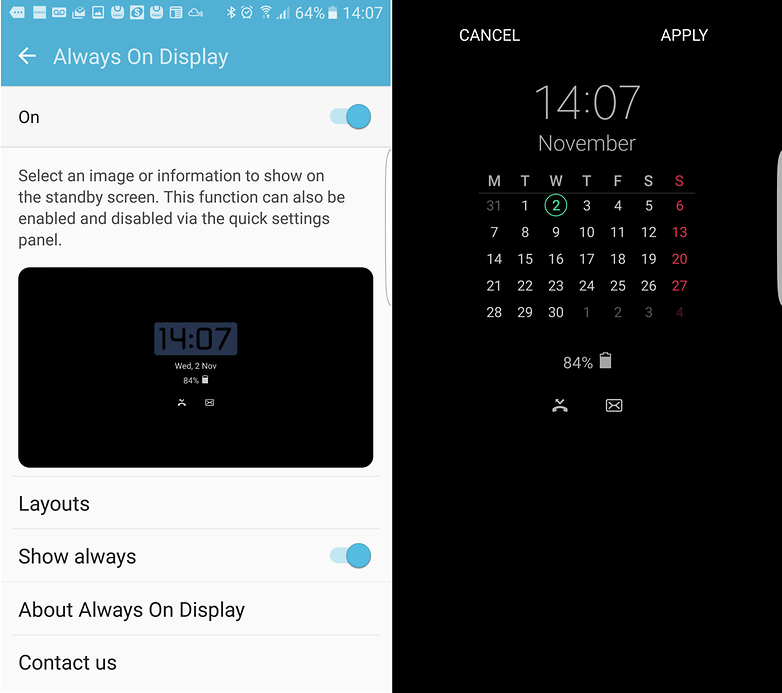
1.4 Activate split-screen mode
This one is simple once you know how, and super-useful, but remember that it doesn't work with all apps. To activate it, you just need to hold down the app switching button to the left of the home button - if the app you're using doesn't support the feature, you'll get a message telling you that.
A better way to approach it is hold down the app switch button while on the home screen, that way you'll get a list of apps that do support it at the top of the screen, which you can scroll through. Once you've chosen the top app, you just click another one for the bottom section.
1.5 Change your theme, home screen grid size, background and widgets
A quick tip to quickly change any of your home screen settings, like widgets, backgrounds, layouts, etc. is to long-press on an empty section of the home screen until the options appear. Alternatively, you can navigate to Settings > Wallpaper or Settings > Themes instead.
To change the size of the grid on your desktop, select the Screen grid option and choose between a 4 x 4, 4 x 5 or 5 x 5 layout. If you choose 4 x 4, icons and widgets will appear larger on your home screen by default.
1.6 Take a full-length screenshot
It's not every day that you'll need to take a full-length screenshot, but when the occasion arises you just need to hold down the power button and the home button (to take a regular screenshot) and then tap the Capture More button that appears as it shows you a preview of the screenshot. You can keep repeating the process of tapping Capture More until you have the whole screen.
If you'd rather have a smaller clock displayed on the side of your screen during the night, open Settings > Display > Night Clock and then set the position (right or left) and duration of the Night Clock. During your chosen hours, a more discreet clock will now appear on your screen.
Lock screen notifications can be really handy, but making sure you see the updates from only the apps you really need is crucial. Delving into these settings also lets you control whether you get lock screen notifications in full, part or not at all.
Navigate to Settings > Lock screen and security > Notifications on lock screen and adjust the settings as you need.
1.9 Deactivate Upday news slide
If you want to disable the news slide that appears to the left of the default home screen, you just need to long-press in a gap on any home screen then navigate to the Upday panel and toggle the selector switch. A handy tip if you never use the feature.
2. Camera
2.1 Launch the camera quicker and take photos without touching the screen
There are a few different tips and tricks you can use if you want to get a little more out of your camera too.
For example, you don't need to unlock your phone, find then select the camera app to take a quick snap, instead, just double tap the home button and the camera will launch. If your phone is locked before you do this, it'll just let you capture photos and review the one you just took, but won't give you access to the rest of the gallery until the phone has been unlocked.
While the camera is open, tap the down arrow to expand the on-screen options, then tap the little cog icon to open the. Camera settings. From there, you can select Shooting methods (rear) to switch on the voice capture option, which is activated by saying 'Smile', 'Cheese', 'Capture' or 'Shoot'. You can start a video by saying 'Record Video'
2.2 Activate different camera modes (Pro, Live broadcast, Panorama etc.) for full control
Most people will never venture out of the automatic camera settings, and that's fine, but if you want to get a little more hands-on control over your shots, then you'll need to activate Pro mode. To do this, tap the Mode button and select Pro. This will let you adjust things like the white balance, ISO, contrast, shutter speed and a few other bits and pieces.
You can also activate other camera modes (selective focus, panorama, video collage, live broadcast, slow motion, virtual shot and hyperlapse options in the same way. There's even a dedicated food mode, if that's your sort of thing.
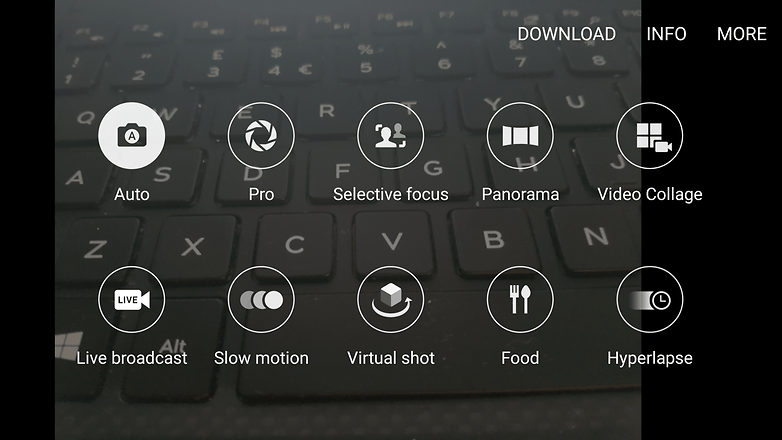
If you want to keep snap photos in a pure unadulterated RAW format, you'll need to switch on the Pro mode as described above first. Once you've done that, you can navigate to Camera settings via the on-screen gear icon and enable RAW.
Images that you take are saved in both RAW and JPEG format, and you'll need a separate viewer app to look at the RAW files. You also can't save burst shot images in RAW format.
3. Apps and Gaming
3.1 Change the app shortcuts on your lock screen
By default, your lock screen provides the dialer and camera as shortcuts but you can change these to other apps if you want by visiting Settings > Lock screen and security > Info and app shortcuts > App shortcuts. You can also disable the left or right side shortcuts (or both) if you don't want them switched on.
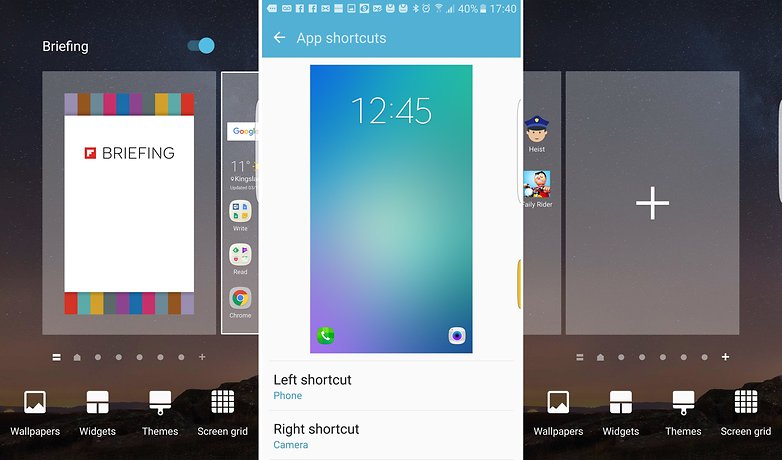
3.2 Move apps to the microSD card
While the S6 and S6 Edge didn't support external storage via microSD cards, this isn't a feature you'll find lacking on the S7 and S7 Edge, which means you can move your apps to a microSD card to free up space in your storage.
To do that, you need to navigate to Settings > Applications > Application manager and select an app from the list and then click the Storage option to be able to select the Change option. Not all third-party apps, and many native manufacturer apps, can't be moved to external storage.
3.3 - Set up the Game Launcher
Accidentally tapping the wrong button and being dragged out of your gaming sessions by other notification interruptions can be a thing of the past if you set up the Game Launcher mode. At it's most simple, it's a handy folder to keep all your games in but it delivers a lot more than that.
By enabling different settings, you can put Game Tools just a tap away, and make sure you don't suffer any more interruptions in the middle of a session. You can also choose to launch games in mute mode or cut back the graphics to save some power.
3.4 Change or reset default application settings
If you want to change which keyboard, browser, launcher or any other default app behaviour, you need to navigate to Settings > Applications > Default applications > Set as default.
3.5 Control app updates and notifications
Automatic app updates can eat through your data connection faster than you'd want, so you probably want to enable them to only happen while you're on WiFi, or perhaps you want to disable them entirely. Thankfully, it's a simple tip that doesn't require enabling and disabling updates individually.
Just open the Play Store app and navigate to Settings > Auto-update apps to adjust the settings. You can also control whether or not you see a notification when updates are available for apps you have installed here.
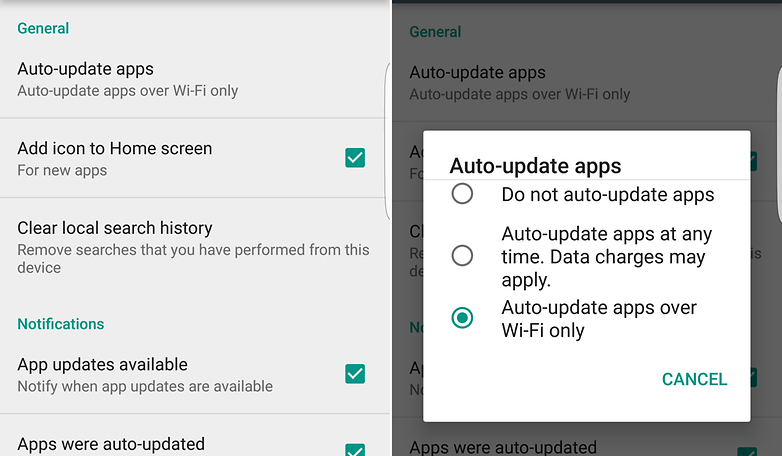
If you want to disable some of the bloatware and other default apps that come installed on your S7 and S7 Edge, there's a simple tip to help you do so. Navigate to Settings > Applications > Application manager and then select which app you want to disable (or enable) and tap the button.
4. System
For some tasks, you might need to enable developer options and if you need to do that then you should navigate to Settings > About Device > Software info and then tap the Build Number 7 times. You'll see a message telling you that you have access to developer settings once you're set. It's probably best you don't go playing around with too many settings in there without knowing what you're doing though.
If you're lucky, you might never need this option but if you do, you should know how to do it as it can save you some additional frustration. Sometimes, if your phone is hanging, the OS will initiate a reboot automatically, but if it hasn't done so after 30 seconds to a minute, you should do it manually instead.
To do that, you just need to hold the power button and volume down key until the phone reboots, as normal, hopefully.
If you find the size of the S7 or Edge a bit too much of a reach, there's a one-handed mode designed to make things a little easier on you. Just navigate to Settings > Advanced features > One-handed operation to reduce the size of the displayed on-screen area and enable one-handed input on the Keypad and Samsung Keyboard.
Once enabled, you press the home button three times to activate the option, and can disable it again by hitting the Return to full screen button.
If your battery life just isn't what it used to be, or you need to eke out an extra few hours, you should head to Settings > Battery > Power saving mode or Ultra power saving mode, which will do exactly as it says, but switch off everything except essential functions.
From the same screen, you can also control the App power saving settings that control which apps are automatically hibernated by the OS. You can enable or disable these on an individual basis.
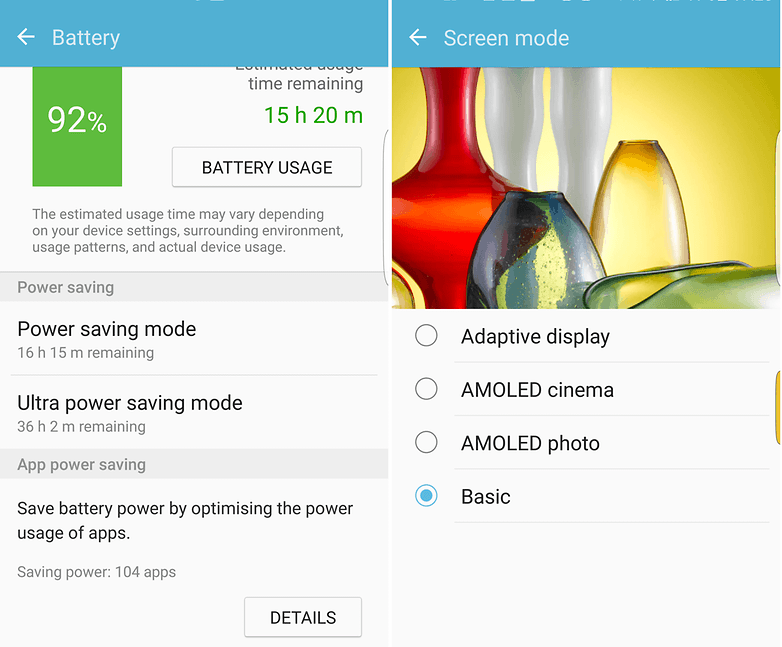
4.5 Turn down the screen colors
Turning down the brightness control isn't the only way to stop the eye-wateringly bright colors for anyone that wants a more simplified, toned-down display. All you need to do is navigate to Settings > Display > Screen Mode and select the Basic option, which will give you a more muted palette.
If you want to add some information to the lock screen in case you lose your phone, which probably isn't a bad idea really, then you need to navigate to Settings > Lock screen and security > Info and app shortcuts > Owner Information.
If you'd rather set some other information instead of your personal details, you can do that instead.
4.7 Use the Samsung On The Go (OTG) connector to turn your phone into a PC
This is another handy tip, particularly if you can still find the Samsung OTG connector included in the box as it can do some neat things, like allow you to use a wireless keyboard with your Samsung smartphone (you can use a wired one by plugging it into the micro USB port. You can also use it to read files directly from a flash drive (as you would a PC) or to boost your phone's battery by connecting another device via the OTG connector, just like charging your phone by plugging it into another PC.
4.8 Use your phone to alert you to the doorbell or a baby crying
If you don't have children and live in a house or apartment without a doorbell, this one won't be of much use, but if you have either - or both - of those things in your life, this is a useful option to know about. To get alerted to the sound of your doorbell or a baby crying, open Settings > Accessibility > Hearing > Sound detectors to enable or disable these option.
The S7 and S7 Edge's audio settings aren't awful as standard, but they can definitely be improved with a little manual tuning to your own tastes. Navigating to Settings > Sounds and vibration > Sound quality and effects will let you play around with these settings. It's worth noting that you won't be able to change some settings unless you have headphones connected.
There's also a handy guide that will make automatic adjustments for you if you go through the process of answering yes or no to a series of questions when listening for a beep. Hit Adapt Sound in the Sound quality and effects menu to get started. At the end of the process, you can hear the difference between the adapted sound and the original.
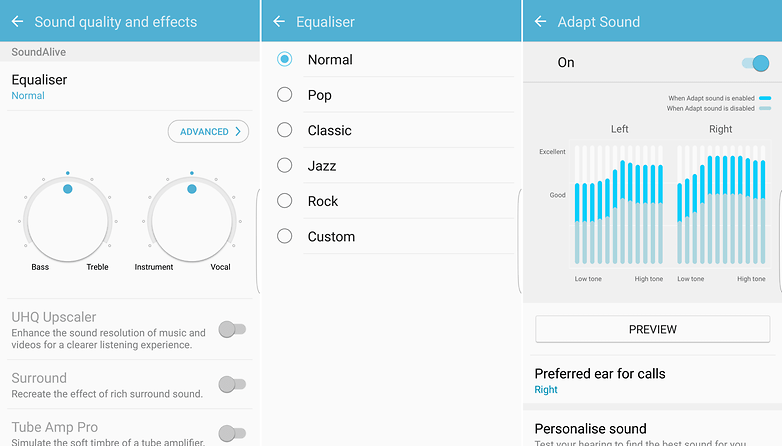
OK, now it's your turn - what useful tips and tricks have we missed that every S7 owner should know about? Let us know in the comments below!
















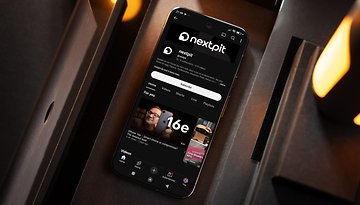



Hi there,
Thank you for sharing these features. I'm certain of many of them and some of them were new to me. For me, the ultra power saving mode works amazingly. To more useful things, I would suggest you include about Plam gesture feature too. That will help the readers to know that this phone capable of taking screenshots through palm gesture as well.
Most probably, this option comes enabled. The user needs to swipe the palm over the phone's display screen. Booom!!, that'll capture the display screen. Here's the resource I would recommend: https://techshali.com/take-screenshot-galaxy-s7/
There's much we could with this smartphone.
Thanks for this list.
Very nice post I ran across looking up how to disable the app icon in the top status bar.
Any suggestions?
I'm a former iPhone user of 7+ years, so the learning curve is steeper for me. Lol
Love the S7 so far!
Although i find similar link here : TechyKeeday website
360 battery helps you maintain good battery life on the galaxy s7 edge,coolbright also very good to set the screen brightness,you have 4 choices to the lowest you want to highess ,screen filter dims your phones screen and save battery life as well at bedtime,Atom Launcher as well not a battery draining application
Hope!some one gifts me a samsung s7!
Thinking about upgrading from my S 6 edge to a new S 7 edge. But if i do will i be asking myself , what the. ... was I thinking?
Nothing is wrong with my S 6 edge, the only problem is i have the bad habit of getting the latest and greatest?
I'm not feeling the greatest part.. I've yet to see anything about the S 7 that makes me want to run out and buy one.
I'm in missing something here?
I'm not seeing what's so much better than the S 6. External SD card ok, ? My S 6 64 has more than enough ,save want you want to the cloud or transfer to another phone or computer. I always have like 2/3rd of unused memory.
The Galaxy S7 is amazing indeed, and The Game Launcher is a clever idea.
really helpful