Samsung Galaxy Note 10: 8 tips and tricks you should know


The Samsung Galaxy Note 10 and Note 10 Plus are undoubtedly among the best smartphones at the moment. But like any device, it is possible to optimize the smartphone to increase its potential. Here are some tips that will make your Galaxy Note 10 a smartphone of excellence: small settings sometimes make all the difference.
Quick access
- Disable Bixby Home
- Customize the side key
- Customize the side panel
- How to use the smart pop-up display feature
- Customize the S-Pen button
- Don't lose your S-Pen
- Convert manual writing to text
- Take a screenshot
Hide me Bixby Home
Unless you're a big fan of Bixby Home, the application that replaces Flipboard and keeps appearing as soon as you accidentally make a left move from your home screen, you can disable it.
- From your home screen, press and hold on to an empty surface
- Swipe to the left
- Uncheck the Bixby Home box
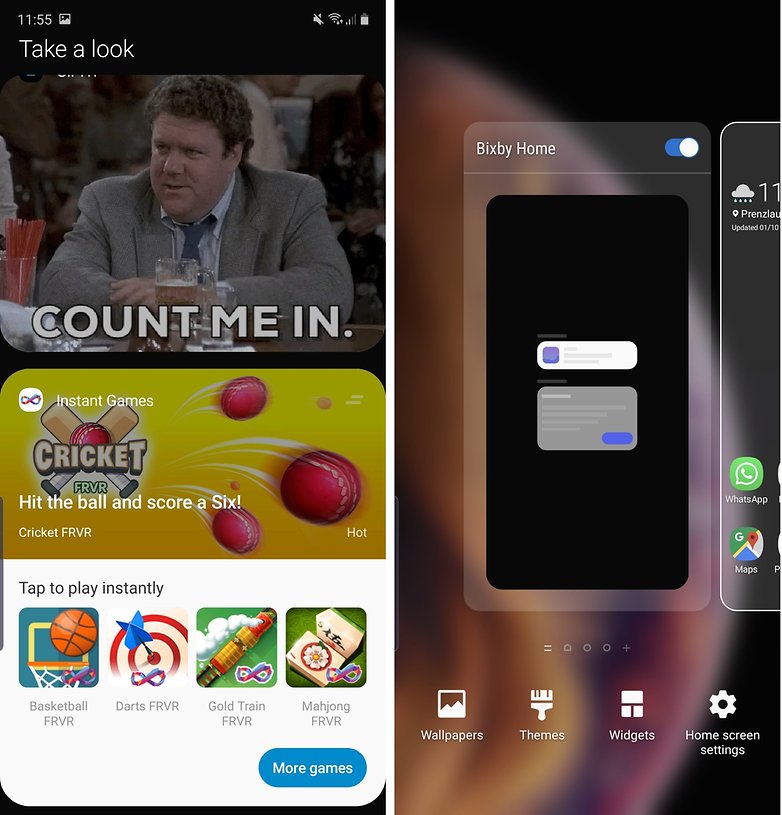
Customize the button on the side
How do you turn off the Galaxy Note 10? This is one of the questions you might be asking yourself. Samsung has, by default, set up the side button in a strange way: one click to wake the device, one long press to activate Bixby and a double press to open the camera. To turn off the device, you must then go to the notification bar. Fortunately, it is possible to customize the side button at your convenience.
- Go to Settings > Advanced Functions > Side Key
- You can adjust the double press and extended press
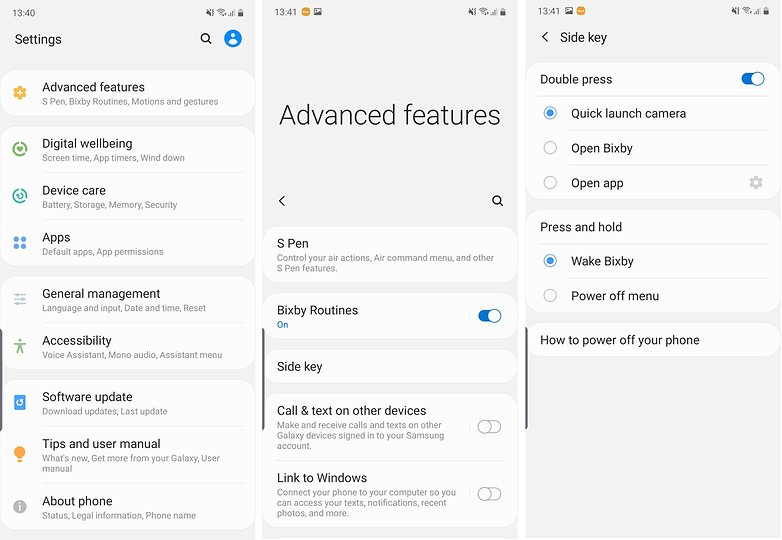
Customize the side panel
As in previous years, the Galaxy Note 10 offers a feature on the right side of the screen to display additional features with the side panel. To enable or disable applications and side flaps, or to change settings, you must follow the following procedure:
- Go to Settings > Display > Edge Screen
- You can then choose to display apps, contacts, messages...
Please also note that Samsung, through its Galaxy Store, offers the possibility to download additional extensions for applications and side panels. The choice is vast and the features may surprise you (in a good way).
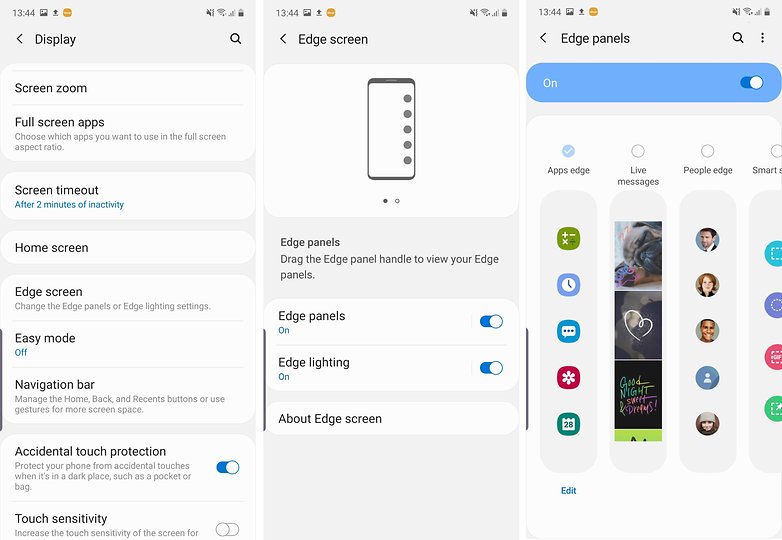
How to use the intelligent pop-up display feature
This feature allows you to receive notifications in the form of icons that you can press and expand in the context display. Samsung offers the possibility to select the applications that can send you notifications. However, it should be noted that this function is only available for applications that support the multi-window function.
To enable intelligent pop-up display and customize apps:
- Simply open Settings > Advanced Features > Smart pop-up view
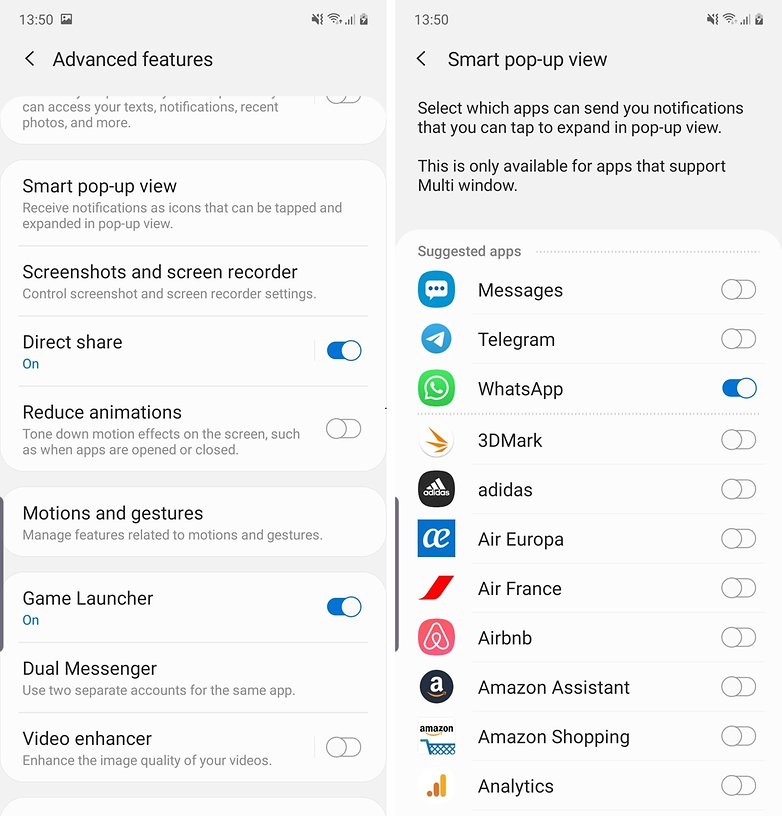
Customize the S-Pen button
The main feature of the Galaxy Note is the presence of the S-Pen. This one obviously offers multiple functionalities. This year, Samsung has once again added new features to its favorite stylus. By default, the S-Pen offers a button that allows you to open the camera with a long press. You can then take pictures by always clicking on them. However, it is possible to configure the application that starts when you hold down the S-Pen button.
- Simply open Settings > Advanced Functions > S-Pen > Air Actions
- Click on the S-Pen action and choose the application you want to open with a long press
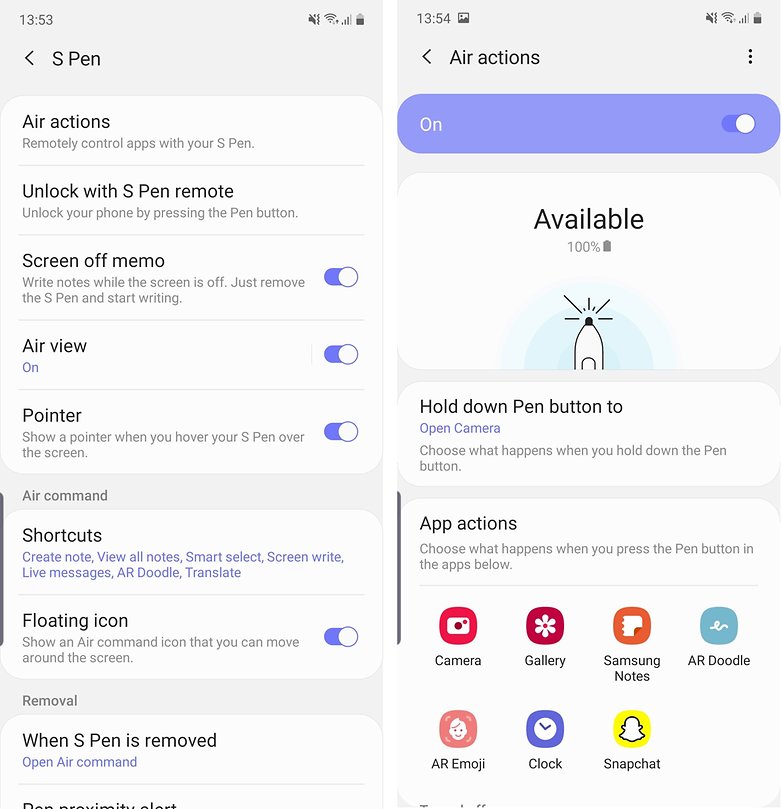
Don't lose your S-Pen
The S-Pen is the originality of the smartphone, it would be silly to lose it by forgetting it on a table. Fortunately, Note 10 has an option to alert you if you move away from your stylus with your smartphone while the display is off.
- Simply open Settings > Advanced features > S-Pen
- Enable Pen Proximity Alert
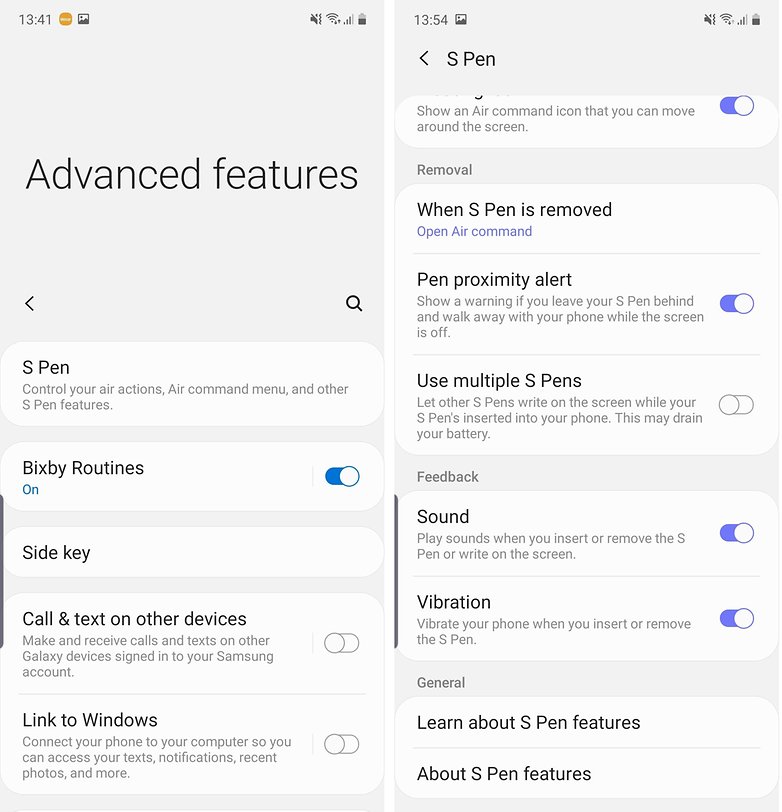
Convert handwriting to text
The Note 10 now allows you to convert the manual writing done with your S-Pen into text. This transcription of handwritten notes into text can be particularly useful for exporting your notes and using them in other documents.
- Create your note on Samsung Notes and save it
- Open the note and press it to activate the menu
- Click on the icon at the bottom with a T and a small scribble
- Click on convert (or copy if you want to copy)
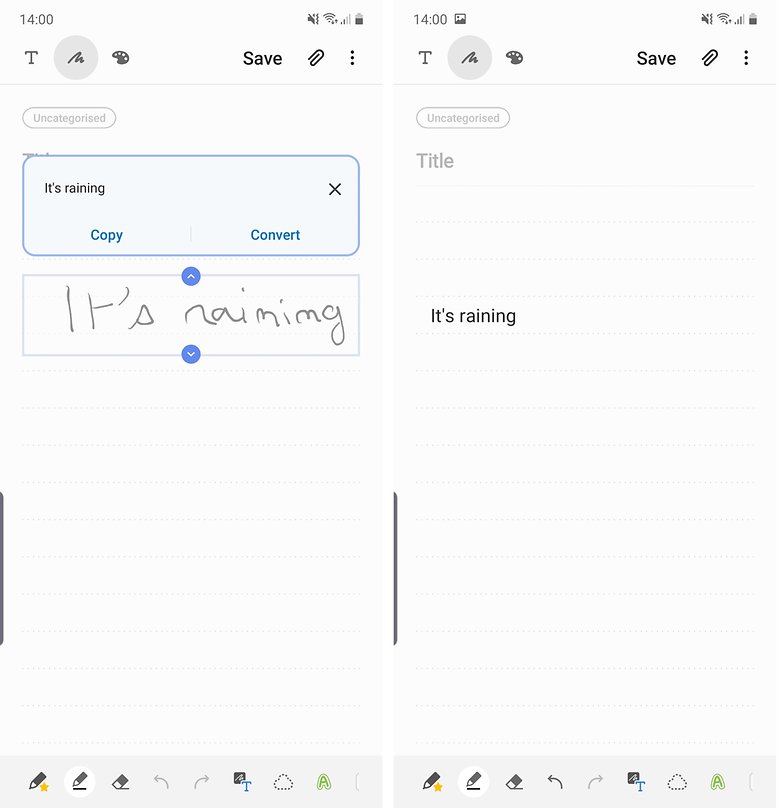
Alternatively, Samsung even offers the possibility to export handwritten notes directly to a Word document.
- Create your note on Samsung Notes and save it
- Share it in a Word document and you're done
Take a screenshot
No, it's not as simple as for other smartphones. Indeed, if you want to take a screenshot on the Galaxy Note 10, the procedure is slightly different. Always use the same keys, namely the minus volume button and the power button. However, instead of holding them down, you simply press and release them.
Do you have any other tips to share? What do you prefer on the Note 10?
















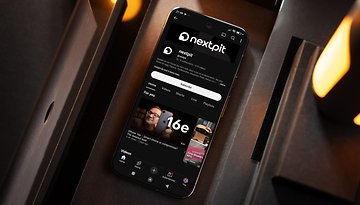



You can also take a screenshot via smart select with the spen so you can control what on the screen you want. Basically an inboard snippet if you will.
Also you can unlock your phone by pressing the spen.
You can do screen recording that's completely native in the top setting bars.
And then there's my favorite. When you press and hold the spen you unlock the camera, but, you can change that to any app. Including but not limited to: Google assistant (sorry bixby). Instead of saying hey google all the time or holding down on the home button just holding down the button on the spen and summon google assistant. Very discrete indeed.
Screenshot can also be taken by swiping the index finger either from left to right or vice versa and diagonally.
This option was there from Note 8 and I realised only when I was cleaning the screen with my finger and there was the screenshot editing option at the bottom of the screen.
Try once and check the easy way of capturing a screenshot.
At times it's funny and cumbersome too..
You can also take a screenshot, turn on or off your hotspot and do a bunch of other things simply by saying "Hey Bixby, take a screenshot" etc. - who needs to press keys when you can simply use the voice assistant to do it for you.
You can also take a screenshot by just swiping the side of your palm across the full screen
Be sure to turn on "Palm Swipe to Capture" in Motions and Gestures.
Install SoftKey Edge for an easy way to take a screenshot, instantly lock your phone, and more.
-
Admin
Oct 5, 2019 Link to commentVery informative (If I could and would afford one) . Anyway thanks