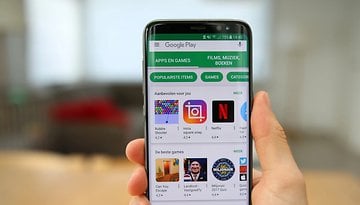How to do Instagram Stories like a pro
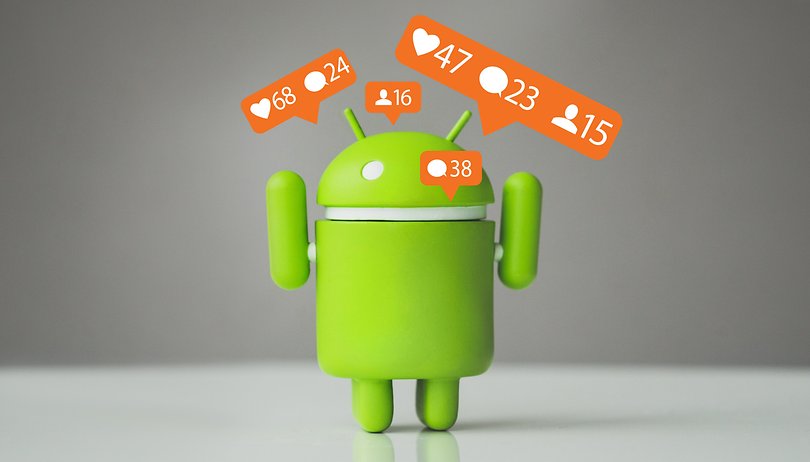
In 2012, Instagram made headlines when the app was acquired for $1 billion by Facebook. Since then, it’s become even more popular and is now one of the most widely used apps ever. Its story feature, strongly influenced by Snapchat, is one of the main reasons for its success. But do you know how it works?
What is a story?
Originally introduced by Snapchat, stories allow the user to share one or more photos (and videos) and make them visible to contacts for an unspecified amount of time. Having won the hearts of the public, this feature quickly found its way into other apps such as Instagram, Facebook and even WhatsApp.
The user can “tinker” with the content he or she wants to share in his story. For example, by adding filters on the images to create crazy effects. For Halloween, Instagram offered a zooming-in filter and added a little suspenseful music to the image.
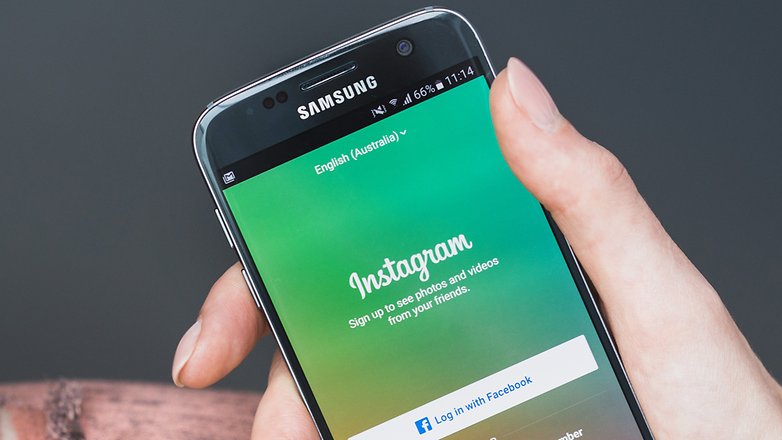
How do you create a story?
The first question to ask about obviously involves the content: what can be shown in a story? You have two options: photos and videos. Don't worry, it's very simple to use both options. First of all, enter the story creation mode: launch Instagram and at the top left, below Updates, you’ll find your profile picture next to a +. Next to that, you'll find your friend’s stories.
You’re now entering the Instagram camera. You’ll find a flash button and a button to change the camera angle (from the back camera to the front camera or vice-versa), in short, nothing mind-bending. It's simple to operate: by pressing the shutter-release button you’ll take a picture, and by keeping it pressed, you’ll start recording a video. Once that is done, you’ll move on to a new menu that will display “Your Story” and a send option. This second menu will allow you to send the content to one (or more) particular contact(s), or simply use it as a story if you hadn't chosen this option in the previous menu.
How do I add filters (augmented reality) to a story?
Reality is not enough for some users, so Instagram offers to improve it by using filters that’ll give different results. When you take your photo or video, you’ll find a shortcut to the right of the symbol for changing the camera angle that’ll open up the world of augmented reality. You’ll then have the option of choosing between filters that interests you: ears and nose of a dog, hearts, sunglasses etc...
For some reason or another, you may want to change the color: yellow, blue or maybe even black and white? After you’ve taken your photo, simply swipe on your photo with your finger and you’ll see the variety of different colors.
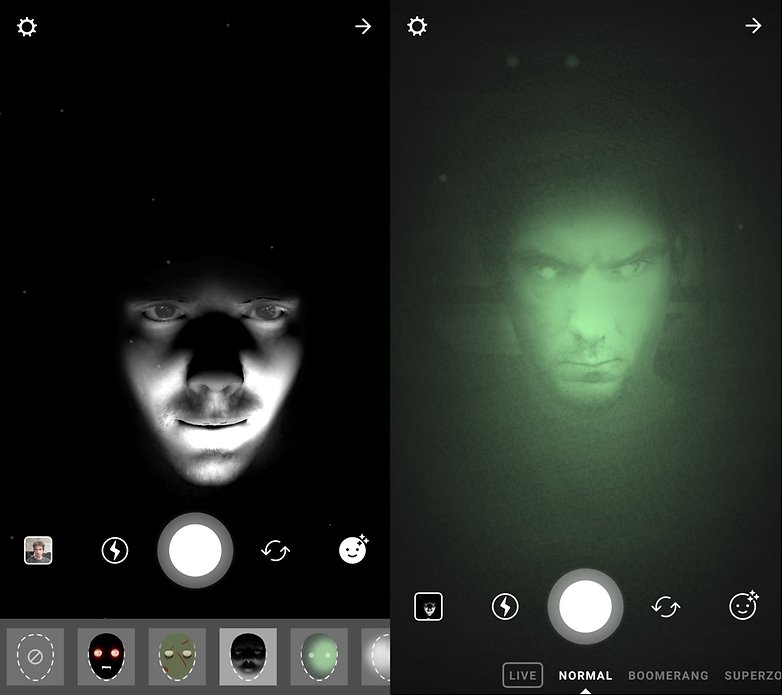
How do I add items to a story?
Let's go back to the point where you take your photo: the picture is taken and you’ll be able to see some icons at the top. The Aa symbol allows you to add text (the size can be configured on the left of the screen), the pencil allows you to draw (color and shapes with customizable brushes), and the remaining symbol allows you to add an image to your photo (hat, glasses, emojis, etc.).
How do you use other modes?
Everything we've seen so far has been done in “normal” mode, in other words the default mode used when you take photos/videos. If you look below, you’ll observe other possibilities. On the left, the “live” mode, as its name suggests, allows you to broadcast content in real time.
On its right, you’ll find Boomerang mode. This mode records a very short video and is looped back and forth, providing the screen with a somewhat similar result to a GIF. Superzoom mode was introduced during Halloween, and as previously mentioned, it zooms in twice and adds a little music. If you've lived through the era of VCR, you can probably guess what “Rewind” is: your video is displayed again from the beginning to the end. The last one, the hands-free mode, is less original than the others because it allows you to quite simply take videos without having to keep your finger pressed on the button.

How do I use a saved photo instead of making a new one?
Have you grown a spot on your nose overnight? It’s not a problem, you can still make a story providing your photo was taken within the last 24 hours. On the camera screen, swipe up from the bottom to the top of the screen, and you’ll see your latest photos appear.
How do I tag a user on a photo?
If you want to make sure that one of your friends see a photo or video in your story, you can simply tag it. This works just like Twitter: just put @ followed by his or her Instagram handle, using text mode. They’ll then get a notification.
This can be handy, but does have some limitations, as you may not want someone you don't follow to tag you in a photo, especially given that anyone could then access your profile from that photo. Don't worry, the Instagram team has given this some thought: if this should happen, you’ll receive a notification that’ll allow you to approve the tag.
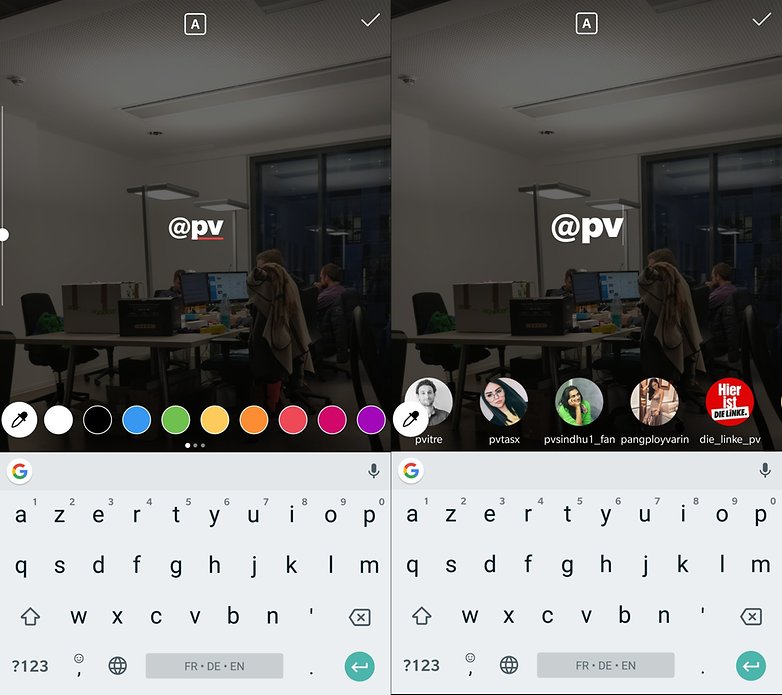
How do you save or share your stories?
Have you created a story that’s so beautiful that you want to keep it? This isn’t a problem, you can save it. As soon as you see the option to send your photo/video to one of your contacts or stories, you’ll also find a button to save it.
You can equally share your stories automatically on Facebook. Simply go to the options and check “Share your story on Facebook” at the bottom of the page.
How do I know who saw my story?
It's very simple. Just click on your story and you’ll be able to see the handles of all the people who’ve seen your story in bottom left.
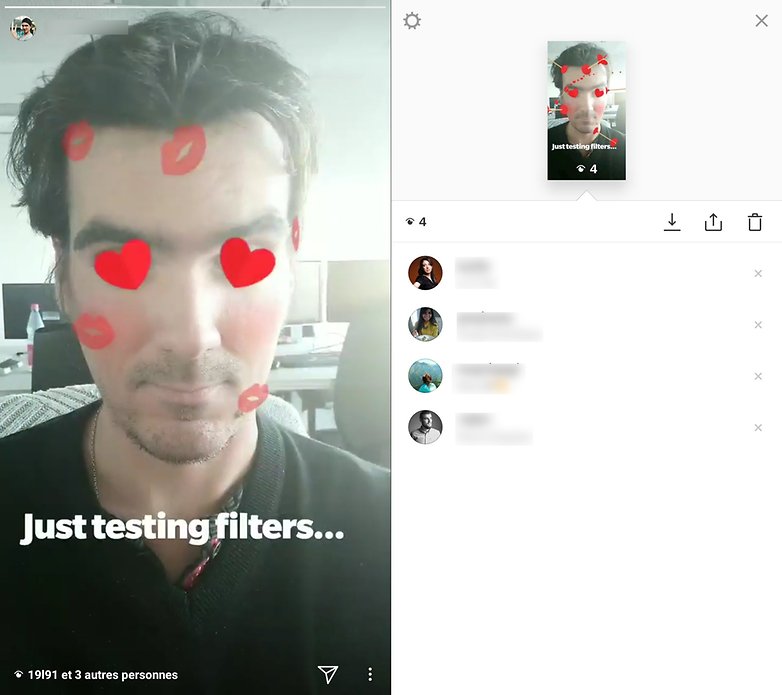
Do you use stories on Instagram? Or on Snapchat?