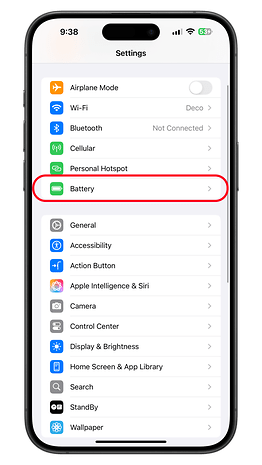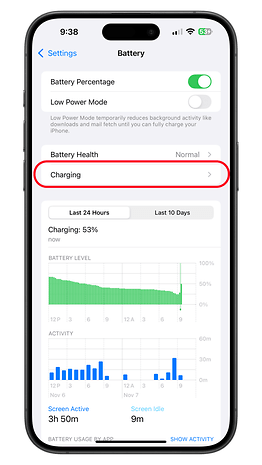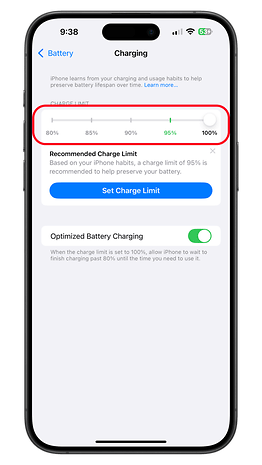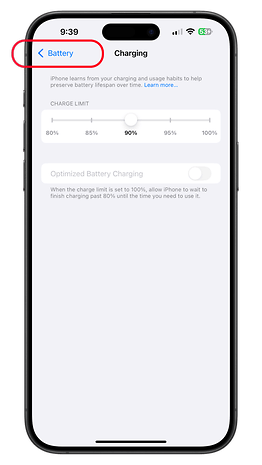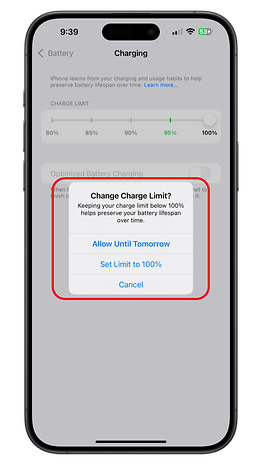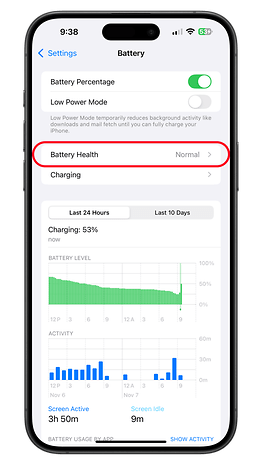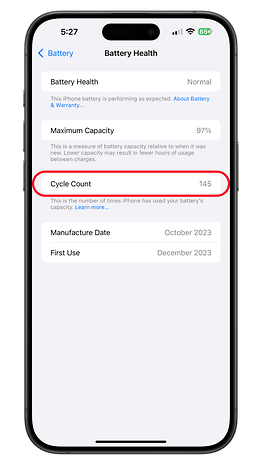Extend Your iPhone Battery Life: How to Limit Charging Level


One effective way to extend your device's life span is by limiting the charging level. While the iPhone had a similar feature for years, customization was limited. Starting with the iPhone 15, Apple further improved in iOS 18 with the new Battery Intelligence. Read the step-by-step guide on how to use the feature.
Why Do You Need to Limit the Charge Level on Your iPhone
Most smartphones use lithium-ion battery cells which degrade over time, losing their original lifespan after frequent use. One of the major culprits that reduces the battery's health is overcharging or continuously charging to 100 percent, which subjects the cells to stress and additional heat.
Wear and tear can be slowed down or reduced by limiting the battery charge limit, avoiding fully refilling it to 100 percent level as well as without getting it depleted to 0 percent for most of the time.
However, it's also recommended that the battery level should be fully charged to 100 percent occasionally to keep an accurate battery state reading.
Optimized Battery Charging vs. Battery Intelligence
Essentially, both features are integrated in the same section but the availability depends on the iPhone model. But let's dissect the function of each.
Optimized Battery Charging
Optimized Battery Charging was a feature added to the iPhone via iOS 13. It uses machine learning to automatically control the charging level on your iPhone based on the charging habits and patterns. Once it is enabled, the feature will slow down the charging time or speed past 80 percent until it reaches 100 percent.
Keep in mind that enabling Optimized Battery Charging will not limit the charging level to 80 percent as it will still continue to charge your iPhone to a full, but at a different rate. There's also a method via tapping the charging widget in the lock screen to manually speed up charging time.
On the iPhone 14 and older models, this is limited to turning on and off the feature from the settings. According to Apple, this is activated by default when setting up your iPhone for the first time.
Battery Intelligence
Meanwhile, Battery Intelligence is an upgraded version of Optimized Battery Charging. It uses more advanced AI computing and is available on the iPhone 15, the iPhone 15 Pro (review), and later models like the iPhone 16 (review) and iPhone 16 Pro (review).
The main difference is that it is more accurate in predicting users' charging patterns. Additionally, it adds three more charge levels with an increment of 5 percent from 80 percent to 100 percent that users can fine-tune.
With the upcoming iOS 18.2 update, Apple will add estimated charging time to Battery Intelligence. As usual, this will give you the measured time on when your iPhone will be fully charged. This is quite a surprise as Android had this tool for many years.
Which iPhone and iPad models are compatible with Battery Intelligence
Introduced in iOS 18, Battery Intelligence availability depends on the chipset. It is available on the iPhone 15 and iPhone 15 Pro with A17 (Pro) chipset, the iPhone 16 and iPhone 16 Pro with A18 (Pro) chipset, and newer iPad and iPad Pro models.
- iPhone 15
- iPhone 15 Plus
- iPhone 15 Pro
- iPhone 15 Pro Max
- iPhone 16
- iPhone 16 Plus
- iPhone 16 Pro
- iPhone 16 Pro Max
- iPad Pro M4
- iPad Air 5
- iPad Air 11-inch M2
- iPad Air 13-inch M2
- iPad Mini 7
How to use Battery Intelligence on iPhone
Battery Intelligence has a fine-tuning charging limit slider that is found in the same settings as Optimized Battery Charging inside the Battery > Charging section. It is turned off by default and you need to specify the charge limit to enable it, which is presented in five level settings. Once you've selected it, Optimized Battery Charging is subsequently toggled off. Here's how to access it:
- Unlock your iPhone.
- Open the Settings app.
- Choose Battery.
- Select Charging.
- Set the charge level from the slider.
- Tap the back arrow to exit and save changes.
Alternatively, you can enable Optimized Battery Charging back by selecting the slider to 100 percent. Confirm by tapping one of the buttons until when you want the settings to be enabled.
How to Check Battery Health on iPhone
This year, Apple also added the battery cycle count along with the date when the battery of your iPhone (newer models) was manufactured and first activated. Follow the steps on how to check for your iPhone's battery cycle count.
- Unlock your iPhone.
- Open the Settings app.
- Choose Battery.
- Select Battery Health.
- You will find the number on the Cycle count card.
In the same section, you'll find the battery health state and the maximum capacity of the battery in percentage.
Do you have other battery charging tips to increase or improve battery health on an iPhone? We'd like to hear your suggestions in the comments.