How to set up Google Home (Mini) and other useful tips


So you've bought Google Home or Home Mini and you now want to install it? We'll guide you through the setup, and we'll also show you how to reset the system, change the Wi-Fi and create multiple accounts.
Jump to sections:
- Initial setup: how to install Google Home (Mini) for the first time
- Reset: how to reset Google Home (Mini)
- Connection problems: how to change the Wi-Fi for Google Home (Mini)
Set up Google Home (Mini)
Make sure your Wi-Fi signal is good enough while setting up your Google Home (Mini). It's possible that you will need to strengthen your Wi-Fi. Consider setting up a guest Wi-Fi network, if you know your main network contains confidential data.
INSTALL (com.google.android.apps.chromecast.app)
Installing Google Home (Mini) for the first time requires a smartphone. The Home app is also available on the App Store.
The respective assistants of each app will guide you through the installation process step-by-step.
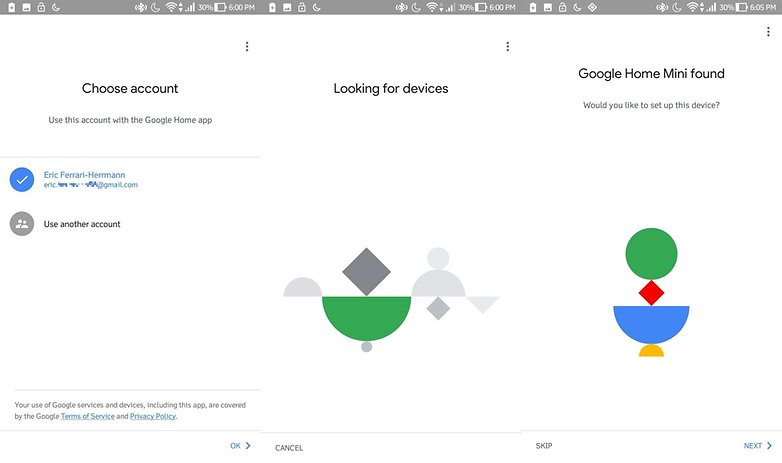
Everything runs through your Google account. Being an Android user with a Google account will speed up many steps of the installation. Google will already know your calendar, contacts and your registered streaming provider.
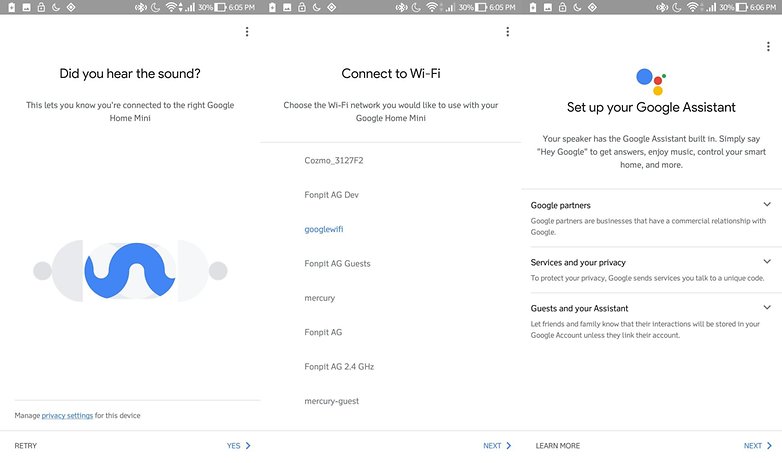
Google Home (Mini) should ideally be connected to the same Wi-Fi as your other smart home and Google Cast devices. This eases the transfer of streams when you say, for example, 'play Michael Jackson in the living room'.
If you have guests over, you shouldn't give them access to this network. Doing so will allow them to connect their Google account to your Google Home speaker. Instead, configure a guest network on your router.
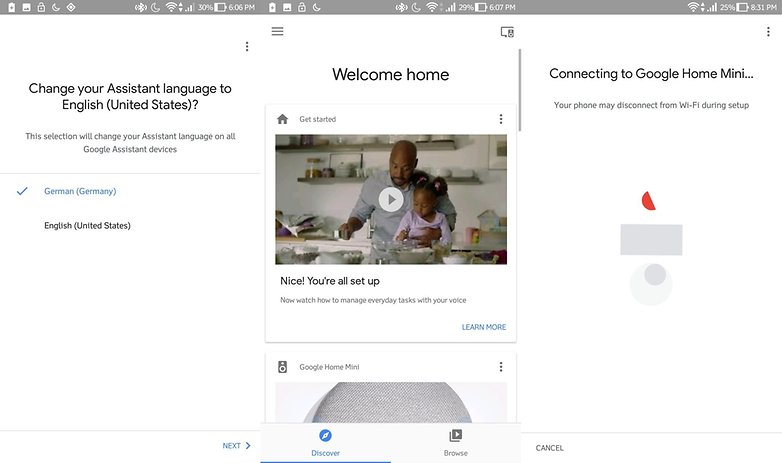
After the simple setup, all activities of the Google Assistant run through your user profile. For the long term you should set up guest access as well as additional user profiles.
Add a second account
Everyone sharing the same Wi-Fi network can find the Google Home loudspeaker through the Google Home app, and connect with their Google account. Google Home recognizes the user based on their voice. Every user can connect their own streaming services with Google Assistant. Other users will not be able to access these services.
Reset Google Home
With Google Home Mini, the reset button is found on the bottom of the device, near the power cable. Press and hold it down until the Home Mini resets. It can then be programmed like a new device via the app.

Change Wi-Fi for your Google Home Mini
If you've switched your router, or your Wi-Fi has changed for any reason, you need to inform Google Home Mini. With Google's 'Nearby' function, newer Android smartphones will hear the cry of a recently disconnected Google Home (Mini). The app instructs you how to quickly choose the right Wi-Fi.
If you still want to change Wi-Fi manually, perhaps to move the Google Home Mini from the main network to the guest network, you need to go into the settings. You can access these settings through the device overview of the Home app.
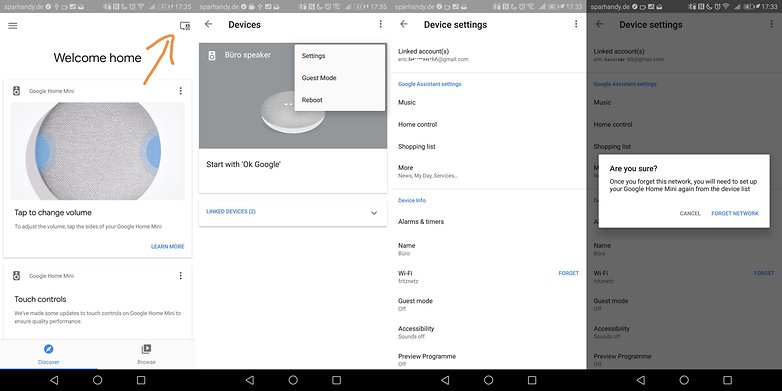
You'll then be transferred to the main menu of the Home app. Refresh the discover page by dragging its contents to the bottom of the screen. The Home Mini will give you a pop-up a notification, asking for your attention.
Google Home Mini: what now?
Explore what the device has to offer! We've already covered how to set up Philips Hue lamps with voice assistants. You can also enjoy it with other assistant-compatible smartphones and wearables. And the list of possible commands grows longer every day.
For readers who prefer a more visual guide, Google has also provided a setup tutorial video:
For further questions, you should bookmark the official help site. Aside from that - have fun with Google!
Have you had any issues setting up Google Home? Let us know in the comments!














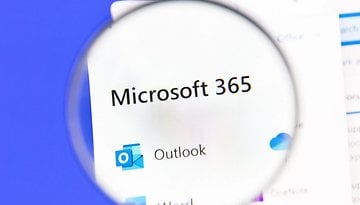





We just purchased two of the Home Mini for the house. I setup the devices with no problem and they use my settings with no problem. My spouse went to setup the devices on his phone as well, and CANNOT access his calendar settings via the devices.
We both created out Home Accounts using our GMAIL addresses.
We checked under Account, Settings, Services, Calendars. My phone has BOTH accounts checked (my T***@gmail.com & his B***@hotmail.com). We DO NOT know how it picked up his Hotmail address, when he used his GMAIL account to sign in and setup the service.l
His phone has my account checked, and his own account grayed out and cannot make changes to it. Nor does the Mini, recognize his calendar events, etc.
Can you help?
Useful guide! Thanks!!