How to make your Android smartphone and tablet childproof


There are different methods to make smartphones childproof. We will show you how to set up an Android smartphone or tablet with effective child protection measures, and show you how to hand over your smartphone or tablet to your child without hesitation.
Set up a child-proof Android smartphone
If you want to provide your child with their own Android smartphone or tablet, Google offers a wide range of controls for safe use—especially with regard to the protection of minors. We've already explained the first steps of the installation in a separate article:
The key point is installing the "Google Family Link" app. You have to install it as a parent on your smartphone to prepare a protected Google account for the child.
INSTALL (com.google.android.apps.kids.familylink)
In order to set up Google Family Link on the child's smartphone, certain requirements must be met:
- You should accompany the child during the installation of a new smartphone or tablet.
- The child must use a Google Account set up and managed by their parents.
- The child must become the main user of the new device.
- The device must have Android version 5.0 or higher.
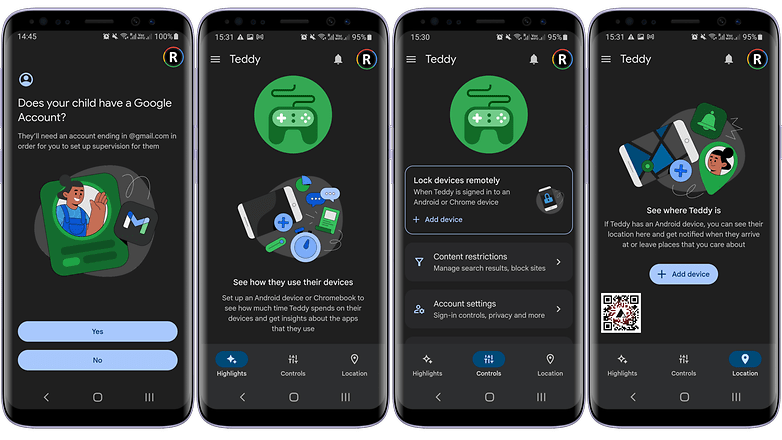
When you first set up your child's device with the protected Google Account, the Family Link app automatically sets itself up as the "Device Administrator". So it is difficult for the child to bypass the safety precautions and child protection guidelines you have set. Even we in the editorial staff could not do this without the password of a parent.
In addition, parents also have extensive control options remotely from their smartphones. Parents have the following options:
- Limit the maximum usage time of the smartphone per day.
- Determine bedtimes.
- Limit/completely prevent the use of individual apps.
- Share websites individually or trust Google's Parental Controls filter.
- See where the child is at the moment.
- Lock the smartphone instantly.
- Factory reset the device.
Parental Controls in Browser and Play Store
The protection of minors when browsing the web is undoubtedly almost impossible to implement. Even Google's Parental Controls filter can only "try to block adult websites", as it says in the settings. These are located in the area of the respective child that you can find on the parental device in the Family Link app. Therefore we recommend the following settings for real parental control when surfing with Google Chrome:
- Open the Family Link app on the parent's device.
- Choose the Controls tab.
- Select Content restrictions.
- Tap on Google Chrome.
- Choose between the options Try to block explicit sites or Only allow approved sites.
- The first will try to hide violent and sexually explicit websites, while the second will require a list of approved and/or blocked sites.
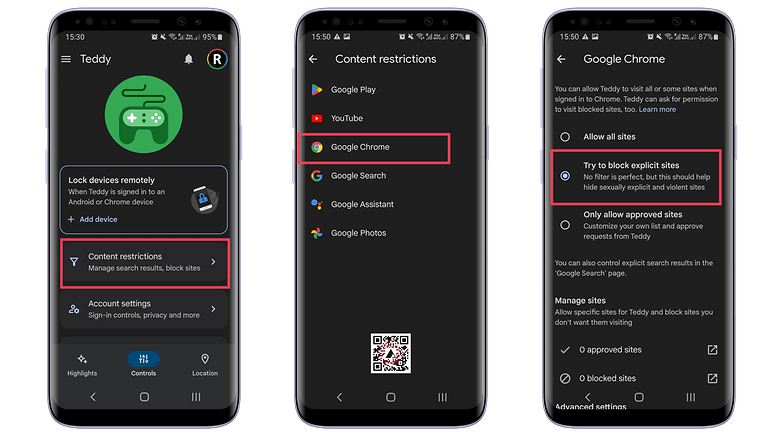
With the latter option, parents receive a notification when the child is on a new domain (e.g. "*.wikipedia.org"). These parents can each "Reject" or "Allow". This way, a list of approved websites is created step by step. Parents can view this list in the menu described above under "Manage websites" and change it afterward.
The problem with this method is that the rules only apply to the Chrome browser. When the child downloads another browser, such as Firefox, from the Play Store and uses it to surf, it can easily navigate to pages that are harmful to minors. So we come to the next step to make the Android smartphone childproof.
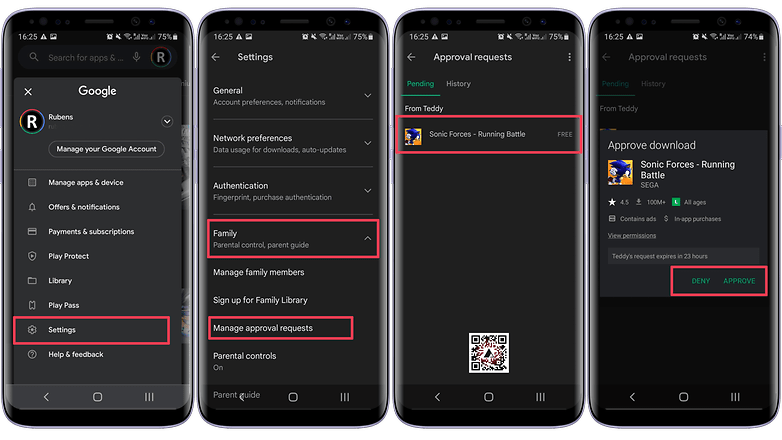
For the app lock in the Play Store, parents proceed in the same way as above. Children with a Family Link account may install free apps up to a rating of the parents' choice in the Play Store by default without being asked. However, if you don't trust the ratings used, since the Firefox browser, for example, is available "from 0 years", but can display pornographic content uninhibitedly. So your child should ask your permission before installing any app:
- Open the Family Link app on the parent's device.
- Choose the Controls tab.
- Select Content restrictions.
- Tap on Google Play.
- Choose the Require approval for option.
- Select All content.
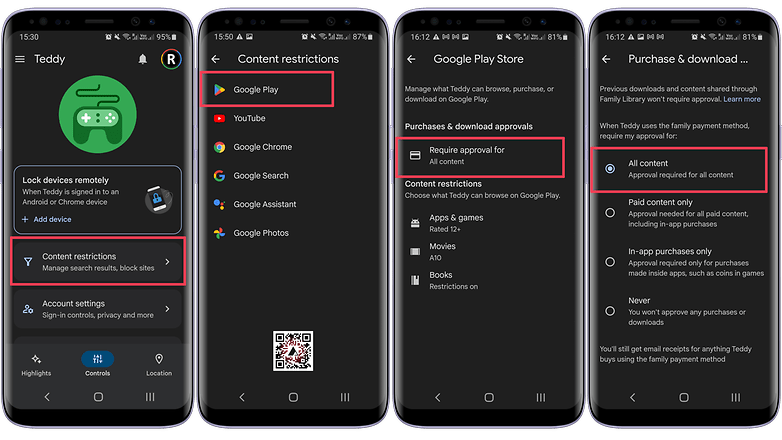
Also, some games are not harmful to young people according to the rating boards. Nevertheless, they have considerable addictive potential. In addition, they often ask for cash through in-app purchases and can unnecessarily frustrate the child, if without appropriate purchases no more success is achieved and previously invested time in the game is lost.
Limits of Parental Control with Family Link
Although your child is unlikely to be able to outsmart the above measures, they are limited. You will probably want to use a messenger app on your child's smartphone. But if you do not control their server yourself, the child cannot receive adult content from third parties.
If your child has a SIM card in their smartphone, Family Link cannot control voice and data costs. In order to limit the running costs for mobile Internet and telephone, it is still advisable for children to use prepaid plans or family cards if your local carrier provides them. Sometimes, parents can partly see who the child has been talking to on the phone.
Securely handing over your own smartphone to a child
Do you want to temporarily allow your child to play with your smartphone or watch videos on it? Then it shouldn't be able to press the home button and open other apps. Fortunately, this is exactly what can be prevented without additional apps with an integrated function in your smartphone.
Most Android smartphones have a hidden feature to keep the currently open app in the foreground. With most manufacturers, you find the option under...
- Settings
- Security & Privacy/Device & Privacy/Biometrics and security
- More/Other security settings.
- Screen Pinning/Attaching a Screen/Pin windows.
Each manufacturer has a different method of attaching an app. However, this is usually done via the multitasking menu after pressing the "Recently opened Apps" button. There is now either a pin symbol directly on the preview of the app, or there is a new menu entry for Apps.
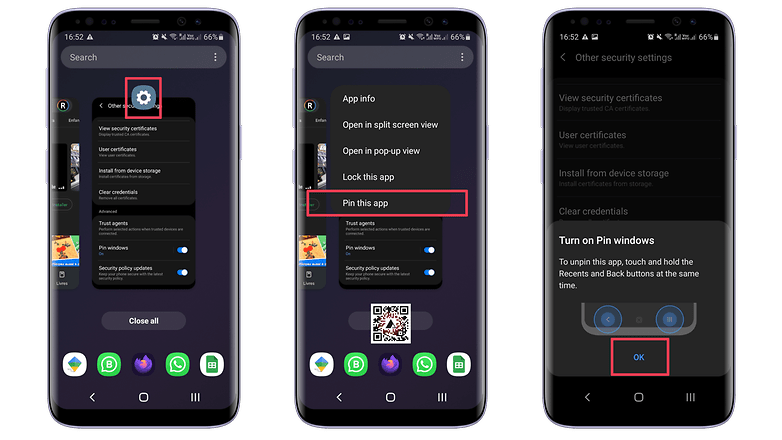
Even if your child learns the key combination to unlock the attached app, it won't be able to use it on your smartphone. Because after that, the child must release your screen lock.
If you like this method to secure your smartphone, we recommend good Android apps for children in a separate article. Note that with this method, the child can accept or reject incoming calls.
Children mode and restricted profiles
Smartphones from some manufacturers offer kids' areas or special operating modes. They take the pinning function shown above further. So you can declare several apps as child safe and leave your smartphone with reduced app selection for the child.
Restricted profiles can only be used on some Android tablets. Here you use a second user account, which offers extensive restriction possibilities. The method is as follows:
- Settings
- Users & Accounts
- User
- Add user or profile
- Restricted Profiles
Attention: An additionally created second user profile cannot have the Google account of a child in your Family Link. Family Link children must be set up as main users because of the parental administration tools.
Child safety in Android: Conclusion
Over the years, Google has equipped the Android operating system with great tools that allow parents to moderate their children's smartphone use. Rest periods, usage restrictions, and above all, full content control are possible with the methods shown here.
Interestingly, it is more complicated to give the parent's smartphone to the child than to set up the child's own device. In addition, the question arises whether you want or are able to sacrifice your accessibility for a bit of rest from your child.
Article updated in January 2023 with revised steps and screenshots. Comments prior to the date were kept and may refer to outdated versions of this guide.




















It seems to me that the child software is a cover for selling more smartphones (Gapps license) and collecting data. The reasons a parent wants a phone for their kid is contact. Calls and messaging. And a dumb phone is fine for that.
-
Admin
Nov 22, 2019 Link to commentNice and informative. Unfortunately nothing is really childproof