How to factory reset the Nexus 6 for better performance


The Nexus 6 is a beast. From its epic proportions to its stock Android experience, there's very little that can slow this monster down. But over time, all phones get a little bogged down. However, a quick reset can improve your Nexus 6 speed in a jiffy and get things back to factory conditions. Here's how to factory reset the Nexus 6 for better performance.
- Nexus 6 tips
- Nexus 6 Android update news
- Buy Now: Nexus 6 from AT&T | T-Mobile | Verizon | Amazon

Note: A factory reset, or hard reset, wipes all of your data from your device. While it can and should be used as part of regular phone maintenance, it should only be done when you have a full backup of your important data and files and know how to restore them. We have a great guide on how to back up everything on Android, so make sure you've got everything saved before you reset.
How to hard reset the Nexus 6 - settings menu option
The easiest way to factory reset the Nexus 6 is through the Settings menu. Just go to Settings > Backup & Reset and make sure you have your Google backup settings in order (at the top of the screen). Then hit that Factory Data Reset button at the bottom, read through the information screen and confirm. Your Nexus 6 will reboot with a wiped system partition.
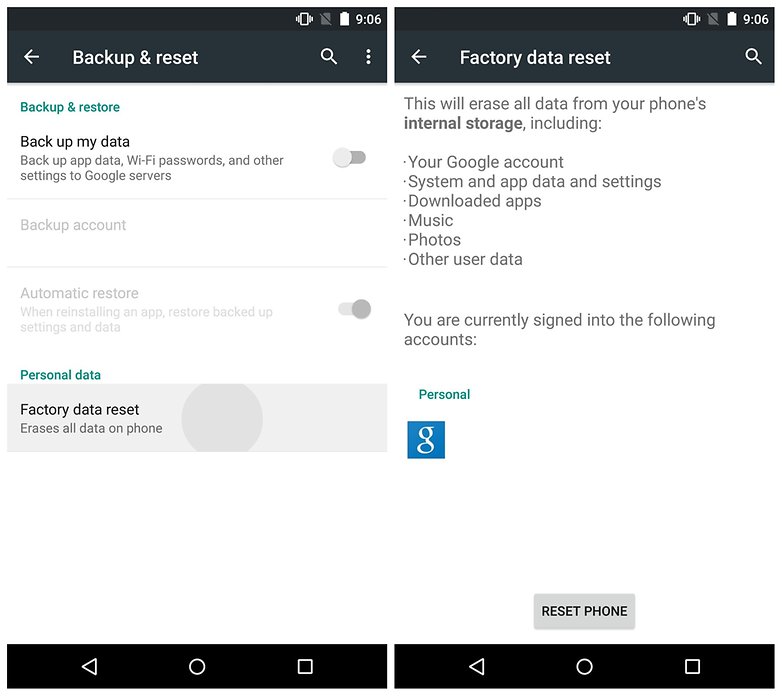
How to hard reset the Nexus 6 - hardware button option
If for some reason your phone won't boot up normally or you're having other issues that won't allow you to do the Settings menu option above, you can also perform a Nexus 6 factory reset with the physical buttons on your phone. This also comes in handy if you're having on-screen touch response issues.
1. Turn off your Nexus 6.
2. Press and hold Volume Down and Power until you see the Fastboot menu.
3. Use the volume buttons to scroll and highlight Recovery Mode. Press the Power button to confirm your selection.

4. If you have stock recovery, you'll see the Android robot laying on his back. Press and hold Power and then Volume Up to access the Recovery Menu. (If you have a custom recovery you won't need this step - see below for step-by-step instructions)
5. Use the volume buttons to scroll down to Wipe Data/ Factory Reset and press Power to confirm.
6. Use the volume keys to scroll down to Yes – Wipe all data and press Power to confirm.
7. Wait while your Nexus 6 factory resets. You'll see a message in yellow text at the bottom of the screen. It might take a while. Be patient.
8. Once the wipe is complete, select Reboot System Now to reboot your Nexus 6 and restore your apps and data.
Custom recovery
If you have a custom recovery installed on your Nexus 6, the process is slightly different. After selecting Recovery Mode in Fastboot, you'll be taken to your custom recovery screen. We're using TWRP.
1. In the top right you'll see the option for Wipe. Tap this.
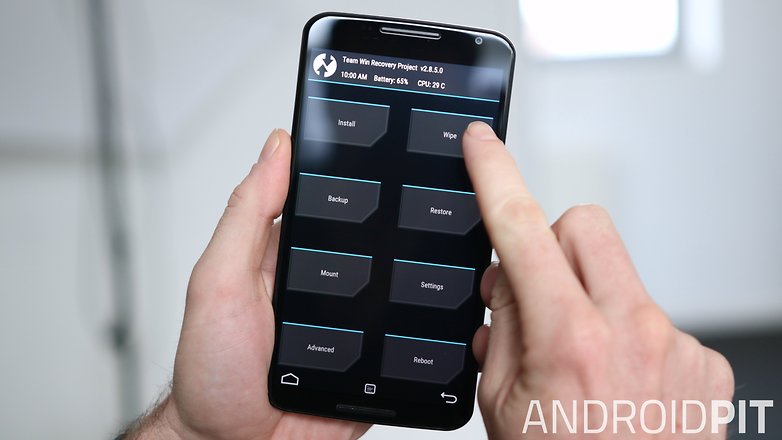
2. On the next screen you simply slide the button at the bottom to wipe your data and cache partition. You can also access Advanced Wipe or Format Data from this screen.
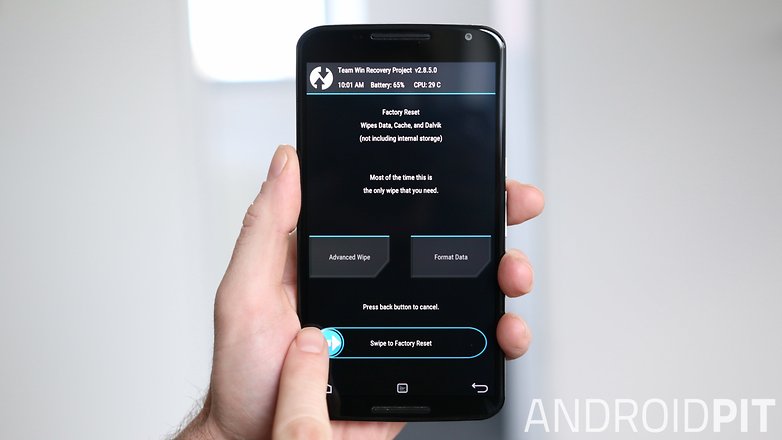
3. Once you slide the blue button to the right your Nexus 6 will perform a factory reset. You'll see a success screen once it has completed.
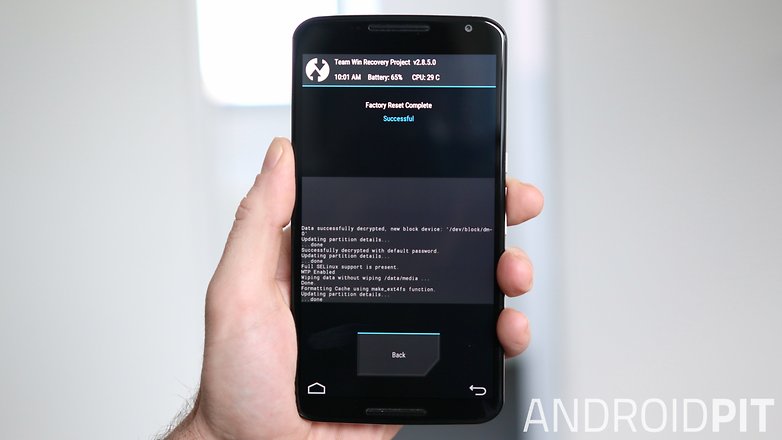
4. Once it's done you can tap Back and then Reboot in the bottom right-hand corner. Once your Nexus 6 restarts you can restore your apps and data and enjoy the performance boost of starting from scratch.
Troubleshooting
If you get stuck in a bootloop (you can't get past the Android loading screen), go back to Recovery Mode and Wipe Cache Partition as well and then reboot again. This should sort out any lingering issues.
How often do you do a factory reset? What other tips do you have for keeping the Nexus 6 running smoothly?
















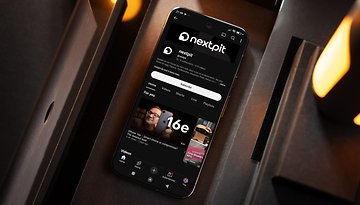



dutch !
ik heb mijn toestel hard reset gedaan wanneer ik hem wil opstarten blijft hij hagen bij google logo
You and your Aunty can such my balls!