Our best tips and tricks for the Google Pixel 2 and 2 XL
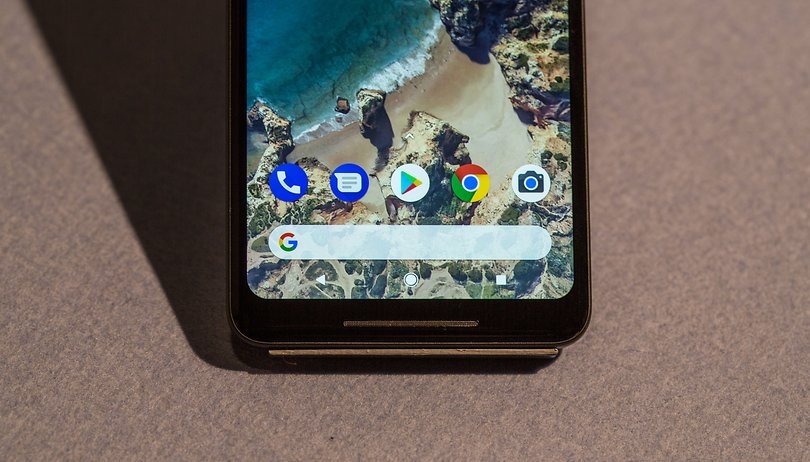

Read in other languages:
Here it is, your new smartphone has finally arrived. You’ve sat down, opened the box, removed the protective film and are now ready to use your new Pixel 2 or Pixel 2 XL. Here are a few tips that might help you with these new high-end smartphones from Google.
Both smartphones are equipped with stock Android 8.0 Oreo, and have set aside bloatware and elaborate features, as is Google’s tradition. With the Pixel and Pixel 2, the Mountain View company has evolved and hidden a little surprise inside its smartphones.
Jump to tips:
- Song information always at your fingertips
- Squeeze the side of your smartphone to launch your favorite app
- Prevent photos from automatically disappearing from your smartphone
- Save battery life in dark mode
- Activate night mode (blue light filter)
- Automatically connect and disconnect from Wi-Fi
- Activate the camera in one step (and more gesture tricks)
- Disable HDR+ mode
Song information always at your fingertips
The Google Pixel 2 has an interesting feature that can replace Shazam and other music recognition apps. Thanks to exclusive Google technology, your new Pixel can now recognize up to 10,000 songs, displaying the artist's name and song title directly on the Always On screen.

The recognition technology operates from an offline folder stored on the smartphone, so you don't need an internet connection to recognize a song. This folder is automatically updated when the user connects to Wi-Fi, and varies according to the country. The most useful feature allows you to touch the name of the song displayed on the Always On screen and immediately open Google Assistant, which provides information about the song and allows you to play it on Google Play Music.
Here's how to enable (or disable) the function:
- Open the Settings
- Enter the Sound section
- Tap on Advanced to display hidden menus
- Tap on Now Playing at the bottom of the list
- You can enable (or disable) the feature here
This function has no impact on the battery, and it only listens to the ambient noise every 60 seconds (not permanently). I was quite impressed by this musical recognition, particularly in environments where background noise was very present.
Squeeze the side of your smartphone to launch your favorite app
As with the HTC U11, the new smartphones from Google are equipped with squeezable sides. But unlike the HTC smartphone, the Google Pixel limits this function to the activation of Google Assistant, just as Samsung did for Bixby. Although it’s not as bad as Bixby, this feature is rather useless for the time being.
If you want to use this feature to launch another app, it’s possible! That's what the developer flar2 thought, and he added the compatibility to his Button Mapper app with Active Edge on XDA Developers.
However, the feature that enables the launch of Google Assistant is deeply linked to the phone system, making it difficult to make any changes. The developer therefore uses a trick to know when the voice assistant is active, in order to stop it from being executed, and replaces it with the app or the feature of your choice. It's not the most elegant solution, but it's better than nothing if you're without root. Obviously, this feature will disable Google Assistant. Take your time to think about it before you decide to follow the developer’s dedicated tutorial on the site.
Prevent photos from automatically disappearing from your smartphone
Google smartphones are designed to deliver high quality photos, with their incredible specs and unlimited storage space for photos and videos on Google Photos.
Pixels also have a feature called Smart Storage, which deletes photos from your smartphone's internal memory after 90 days if they are stored on Google's cloud. It’s not to every user’s taste, as some would like to keep their photos to view them offline. Here is a guide on how to disable this feature:
- Go to Settings
- Select the Storage menu
- Disable the Smart Storage function
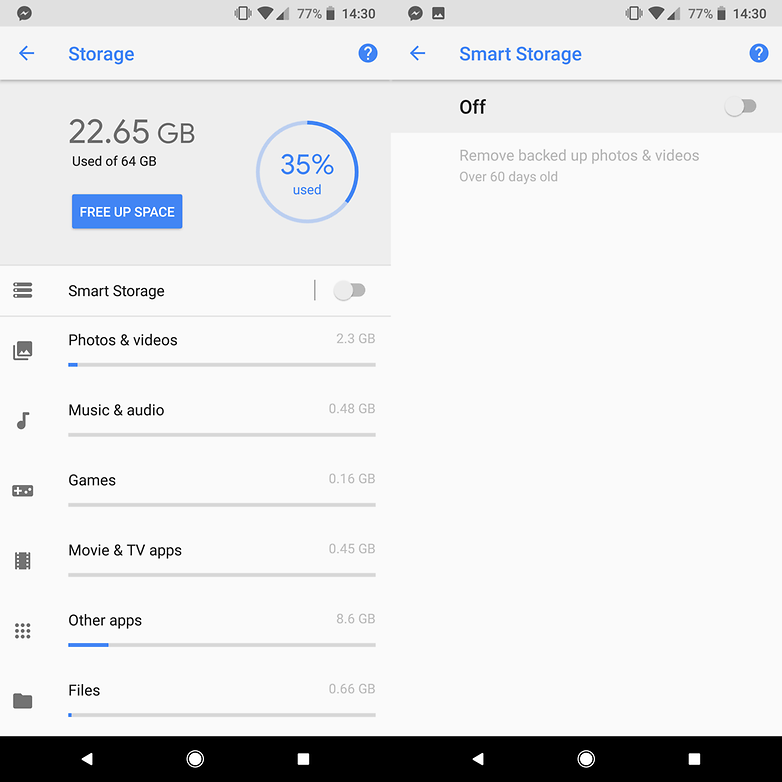
There you have it. You can still set up the feature manually from Google Photos, and manage your free space from the app’s side menu.
Save battery life in dark mode
The two new Google Pixel 2 smartphones are equipped with an OLED display, which means that each black pixel on the screen is a pixel that’s turned off. This saves energy, especially when there are many black pixels (although the difference isn’t that impressive either).
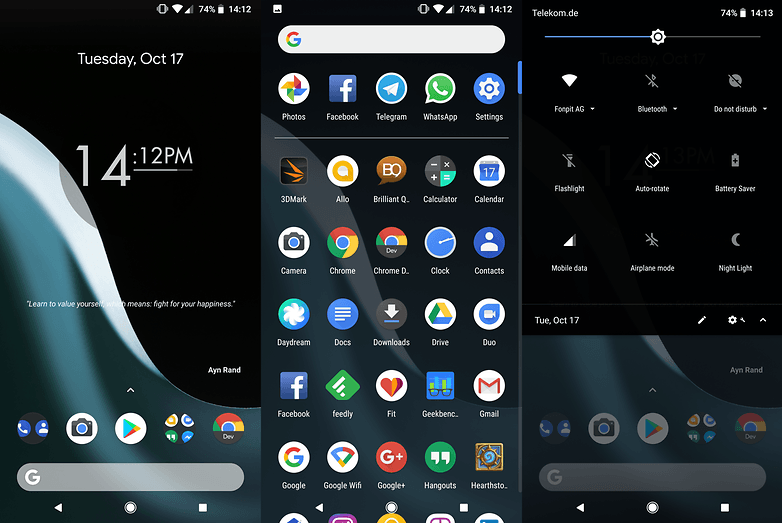
By activating the dark theme, you’ll be able to enjoy the Quick Toggles in black, a selection of apps in dark and translucent hues, and a dark background screen. Unfortunately, the theme is not active in other apps, not even by going into the settings. To activate dark mode, you just need to set a background with many shades of black. It also works with Live Wallpaper.
Activate night mode (blue light filter)
The blue light filter helps protect our eyes when we’re using smartphones in the dark. This is why it’s interesting to automate the feature so that it activates from sunset to dawn, allowing our eyes to relax and facilitate sleep (obviously, at the cost of a losing a little color accuracy).
- As usual, go to Settings
- Tap on Display
- The option for Night Light is located here
- In the Schedule menu, you can choose to activate the option from sunset to sunrise, or at a custom time.
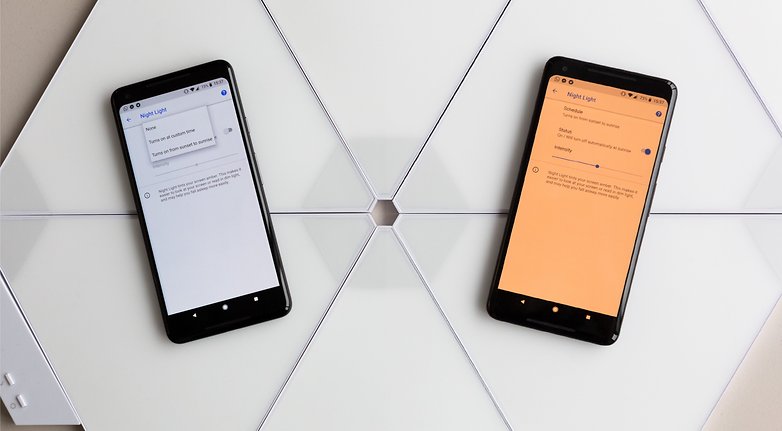
Automatically connect and disconnect from Wi-Fi
With your new smartphone, you don't have to worry about disconnecting from Wi-Fi when you leave home, or reactivating it when you arrive at work or at your university library. The Google Pixel 2 is able to recognize the proximity of a known and used Wi-Fi network (like at home or at work) in order to connect or disconnect from it automatically.
You’ll no longer have to remember switch your Wi-Fi on or off each time: the Pixel does it all by itself. It's not revolutionary, but it's definitely helpful. To activate the feature, follow these steps:
- Go to Settings
- Tap Network & Internet
- Tap on Wi-Fi
- Find the Wi-Fi Preferences menu at the bottom
- The first option is the one we need to Turn on Wi-Fi automatically
The option is enabled by default, but if you want to make sure, you can follow the steps described above.
Automatic Do not Disturb mode during driving
I've already mentioned how smartphones are becoming an increasing distraction during travel, so I won’t lecture our poor readers again. However, there are times when being disturbed by a smartphone can be particularly dangerous, like when driving. That's why Google offers the possibility of configuring the smartphone so that it automatically enters “do not disturb” mode when driving a vehicle. To activate this feature, follow this process:
- Go to Settings
- Enter the Sound menu
- Select Do Not Disturb preferences
- You will find a list of presets for the feature, but the one we are interested in is Driving (the last one)
- After tapping on this option, you can activate it using the usual switch
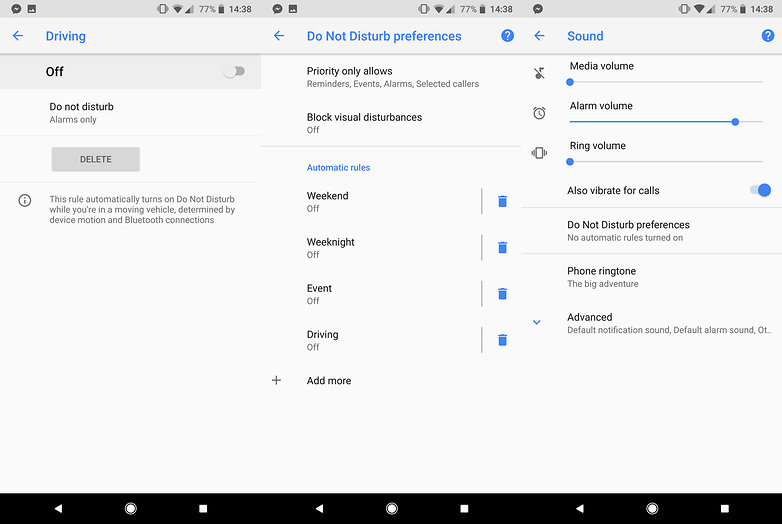
Now, every time you're behind the wheel, you won't be tempted by constant notifications from your work, email apps and incoming calls. But remember that not using your phone while driving is mostly dependent on your will to do so.
Activate the camera in one step (and more gesture tricks)
Not everyone knows that Google Pixel 2 offers practical gestures for the camera. The first, and most well-known among them is the one that allows you to press the phone's on/off button twice in order to quickly launch the camera app, and potentially not miss the best shot of your career.
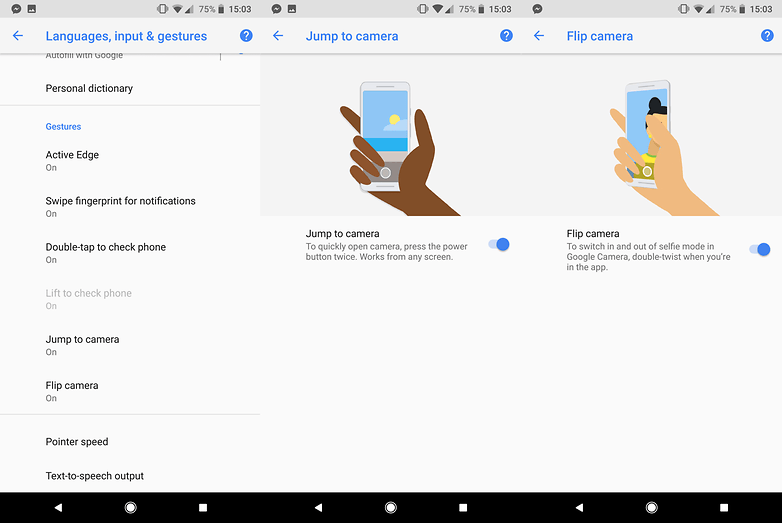
What if you wanted to take a little selfie? Once the camera app is opened, simply twist your wrist twice quickly to switch between the rear and front camera. You look a little silly, but once you get used to it, it’s hard to stop!
Disable HDR+ mode
Google's HDR+ mode allows Pixel 2 to achieve unparalleled results in terms of brightness dynamics, taking multiple shots and choosing the best out of each of your photos, without you even knowing it. The pictures taken in this mode are remarkable, but you don't always want to see everything in a picture. Sometimes you just want to take a picture with backlighting, showing black silhouettes... In these cases, the HDR+ may well spoil the desired effect, which is why it’s possible to disable this function.
- Go to the Camera app
- Open the menu on the top left (with the three lines icon)
- Tap on Settings
- In the Photo category, tap on Advanced
- Here you can activate HDR+ control, which will place a button on the main screen of your camera app.
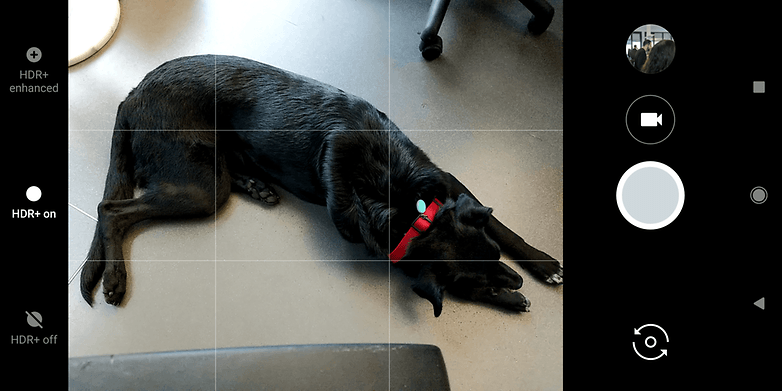
With the switch, you can force HDR+ on, turn it off or leave it on auto, which is the default.
Do you know any other tips and tricks for the new Google smartphones? Don't hesitate to let us know in the comments!














Thanks for the news