HTC U11: our top tips and tricks


The HTC U11 is a spectacular device in terms of both hardware and software. This flagship arrived from Taiwan with a new touch sensitive technology that has generated a lot of discussion and, at the moment, seems to be practical and to have a lot of potential. Here are some top tips for the HTC U11.
The HTC U11 has a simple UI, similar to stock Android. However, there are still some not-so-obvious features and settings that you should know about. Use these links to jump to a section:
HTC U11 display tips
Remove BlinkFeed from the home screen
HTC BlinkFeed is the screen that appears by default by sliding to the right of the home screen. It displays news headlines and information for some applications. It’s the HTC version of Google Now cards.
It can be easily deactivated. Press and hold on a blank space on the home screen, tap ‘Edit Page’ and press the HTC BlinkFeed screen and choose ‘Remove’.
If you want to activate it again, pinch the home screen with two fingers, as if you were zooming. That will activate the editing mode for adding widgets and panels. Tapping on the last panel on the left will reactivate it; you’ll see a “+” symbol and the word BLINKFEED.
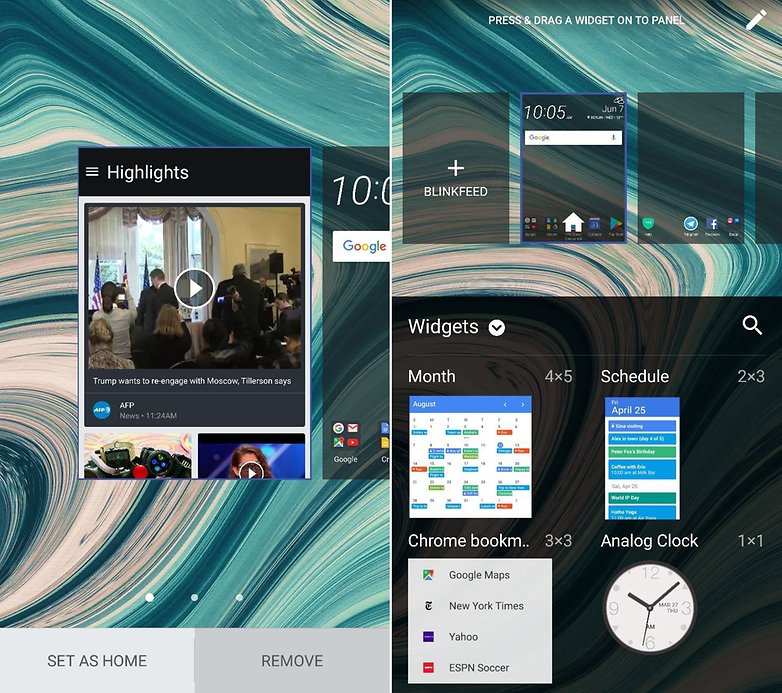
Screen gestures
You can configure screen gestures by going to Settings > Display > Motion Launch gestures to carry out five actions:
- Double tap the screen to wake up the device or put it to sleep
- Swipe up on a turned off screen to wake up the device
- Swipe left on a turned off screen to go to the home screen
- Swipe right on a turned off screen to go to HTC BlinkFeed
- Double swipe down on a turned off screen to open the camera
Night mode
Night mode can be activated and deactivated through shortcuts by swiping the status bar downwards. If you hold the shortcut button, it will take you directly to settings. In addition, you can access the night mode settings through Settings > Display > Night mode.
Here, you can adjust the temperature of the display between colder (blue) and warmer (red). In addition, you can choose for it to be activated from sunset to sunrise (I recommend it) or you can introduce a time period manually.
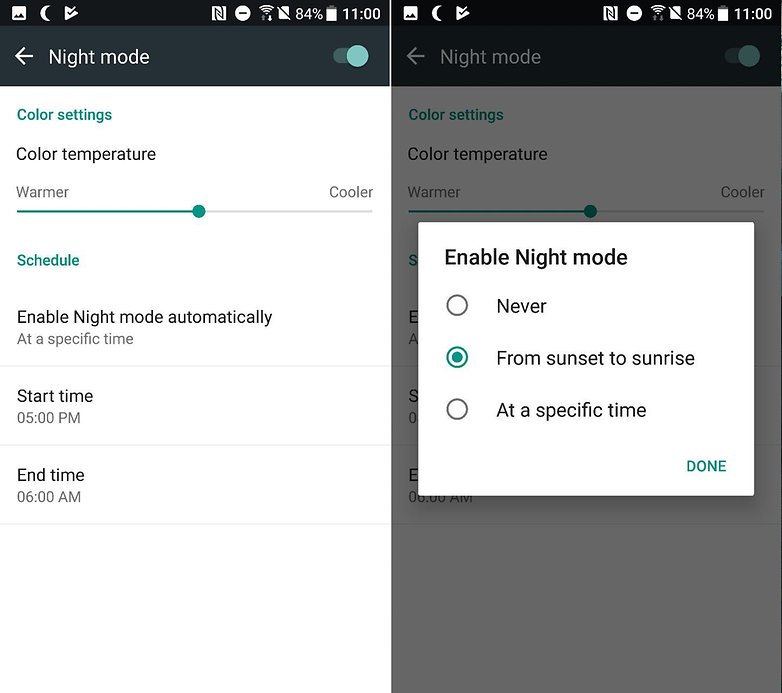
HTC U11 camera tips
Volume button options
When the camera application is activated, you can use the physical volume buttons to carry out other, more practical actions. Open the Camera app, swipe down from the top to access the Settings, scroll down the menu that pops up, select Volume button options. Then you can choose to use the volume buttons for one of the following functions: Volume, Capture or Zoom.
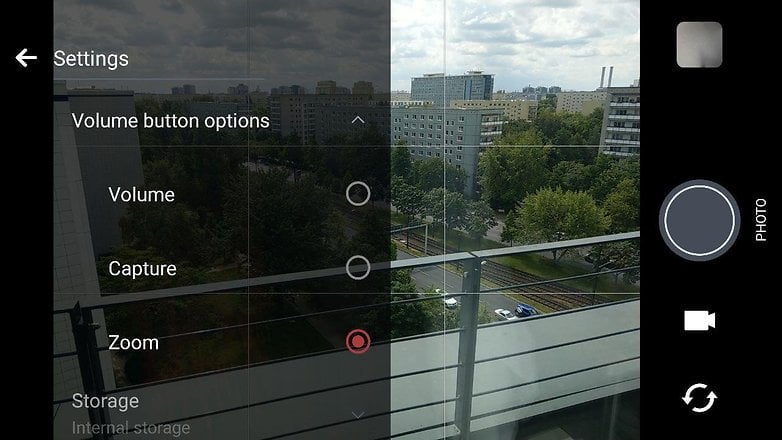
Auto capture
In the HTC U11 camera settings, there are options for automatically capturing photos. These options are found in Settings > Camera Options. The most interesting options are Smile capture, Selfie capture and Voice capture.
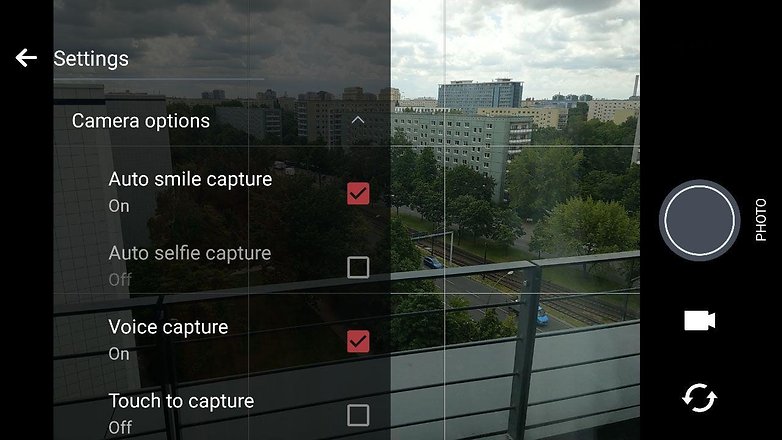 Smile!
/ © NextPit
Smile!
/ © NextPit
Control the audio focus
When recording videos, you can choose between HiRes (high quality) audio or 3D (immersive) Audio. 3D Audio focuses on sound and puts more emphasis on the area where the camera is focused. While recording a video, you choose an area on the screen where the video and sound will be focused.
HTC U11 Edge Sense tips
Configure Edge Sense
To start using this new feature, it’s essential that you configure the level of pressure used to activate the feature, because not everyone touches squeezes with the same force. Find this option at Settings > Edge Sense > Adjust squeeze force level.
Grip the edges of the device that are located at the lower half of the screen (where the sensors are) and choose the appropriate pressure level. In addition, you can increase and reduce the levels with the plus and minus symbols. Once you have selected the pressure level, tap the ‘Test your squeeze force' button, each time you reach the level that activates the feature, a balloon will appear on the screen. If it’s OK, tap ‘Done’ but if you want to adjust it, just go back to the settings.
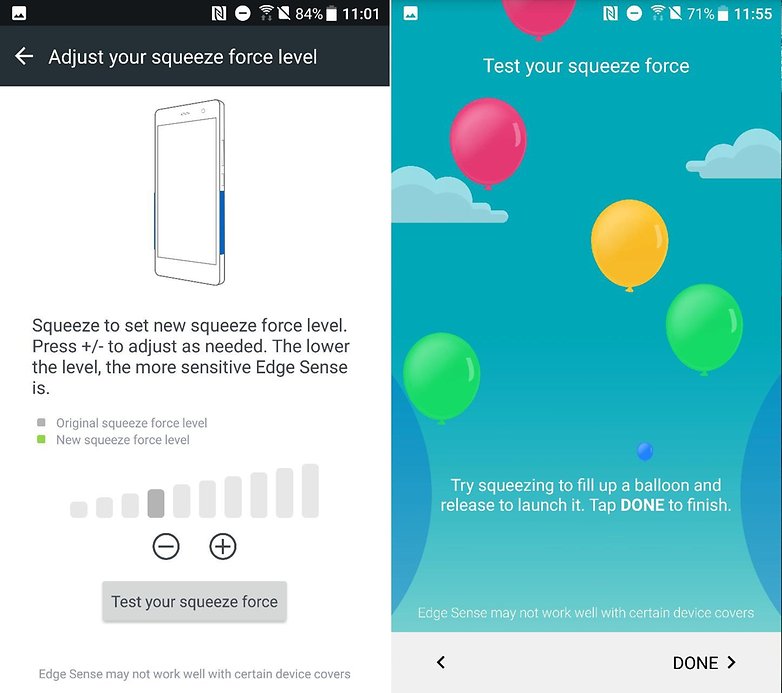
Personalize Edge Sense
You have two actions with Edge Sense, one with a quick touch and the other with a long touch. To activate both options, you have to activate the advanced mode in Settings > Edge Sense. To activate this mode, you’ll need to configure the pressure level. With a short touch, you’ll feel a feedback vibration and with a long touch, you’ll feel two feedback vibrations.
Once configured, you’ll be able to choose which action you want to activate when you touch the device. The options are: open the camera and take a photo, take a screenshot, launch Google Assistant, launch an application of your choice, etc.
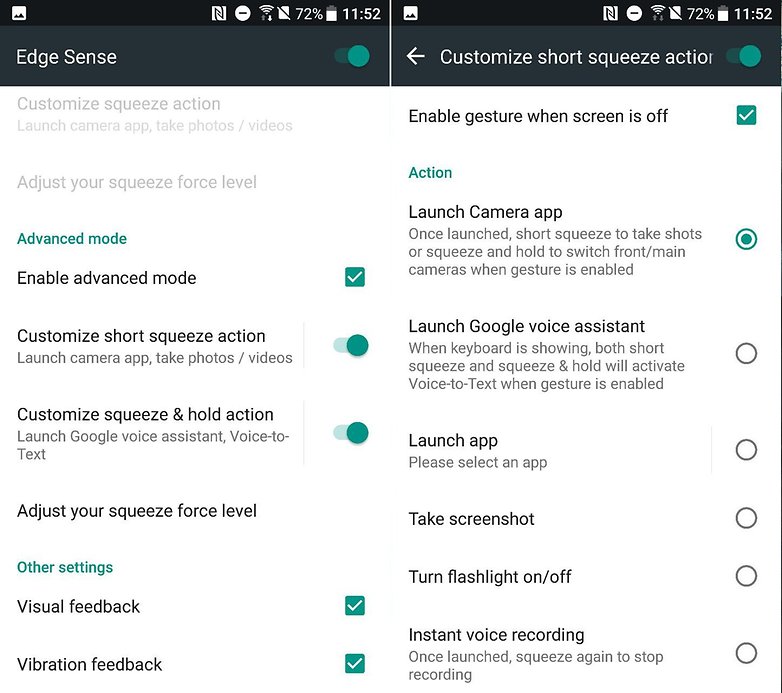
HTC U11 audio tips
Create an audio profile
To use the headphones that come in the box with the smartphone to the fullest, you have to create an audio profile. To do this, connect your headphones to the device and open the window that appears (you can also do this by going to Settings > USonic). Put the headphones in and select ‘Scan’. Thanks to its special audio technology, the reverberation in each ear canal will be measured and the sound waves sent to each ear piece will be adjusted to suit your ears.
Once you’re done, enter your name and tap ‘Done’. In Settings > HTC USonic, you can add more audio profiles for other people that use the device.
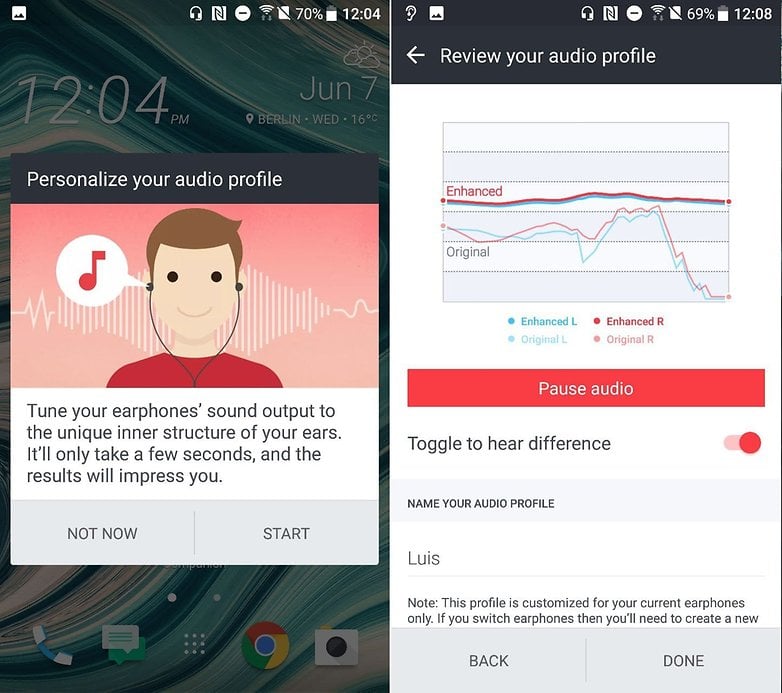
Activate and deactivate noise cancellation
When you connect the USonic headphones and listen to music, noise cancellation is activated. This can be deactivated in two ways: by deactivating the tab in Settings > HTC USonic with Active Noise Cancellation or by tapping the notification.
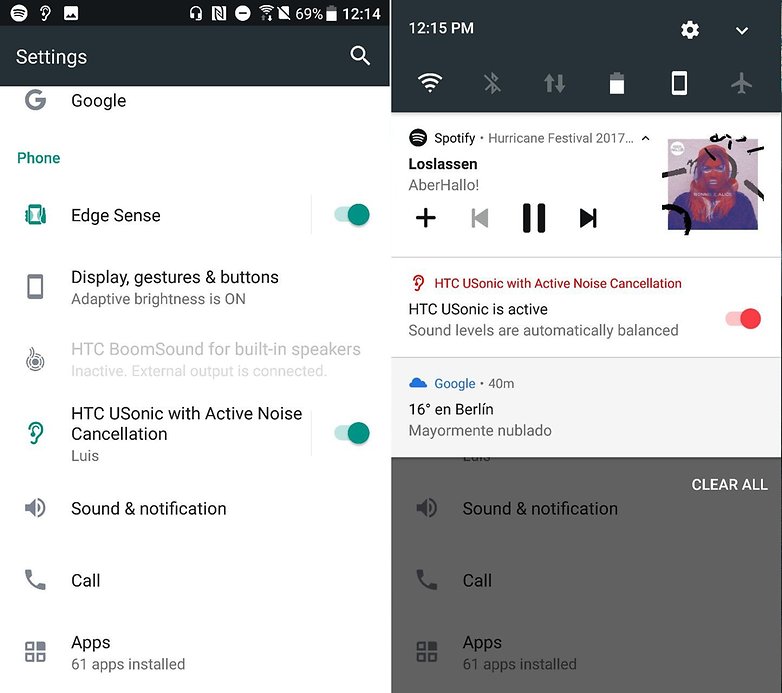
HTC U11 battery and performance tricks
Boost+
This application found on the HTC U11 is the device’s optimization center. Here, you can clear your memory of unnecessary archives to free up space, free up RAM, control energy use and block applications with a password to protect your privacy.
In Settings, you can also automate the freeing up of RAM or use the fingerprint reader to unlock applications.
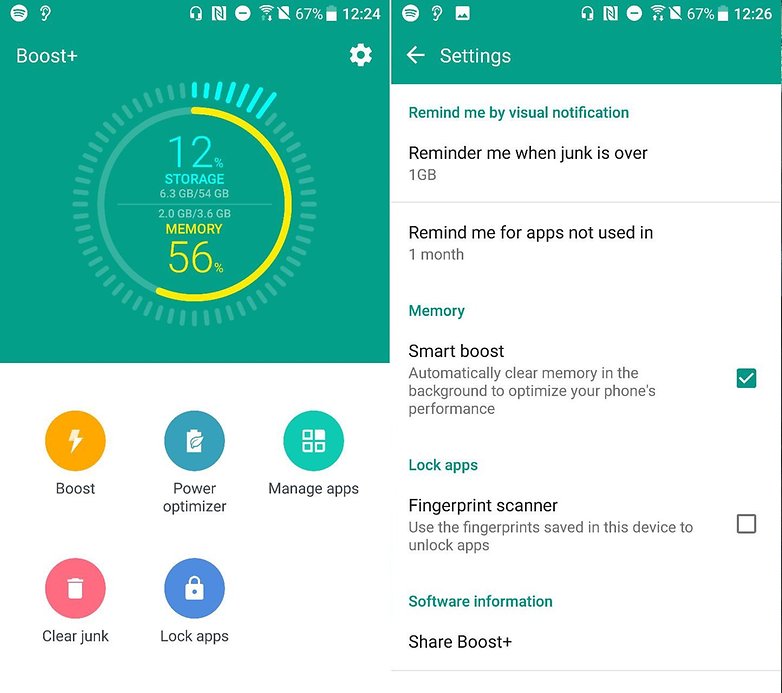
How to personalize the HTC U11
Change the theme
You can personalize your HTC U11 as much as you like thanks to the Themes application. Through this app, you can change the wallpaper, tones, icons, the color of the UI and even the font. The application itself is a small market with predefined themes, but you can also change anything to your taste.
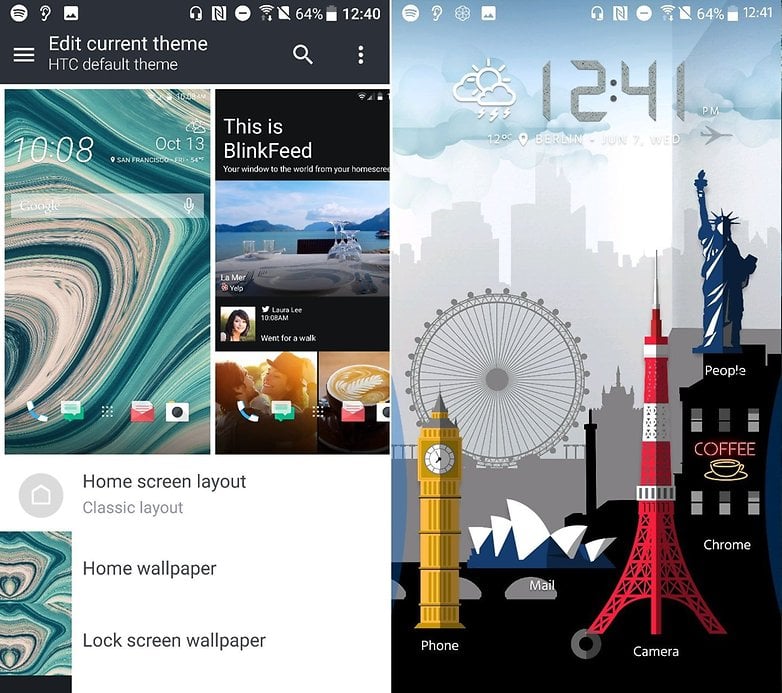
Do you have a favorite feature that you want to share with us?



















