How to use the new iPhone Focus mode


Smartphones are now considered important tools in our everyday life, but they also happen to be one of the biggest distractions around. We would wake up to the tune of an alarm playing on these devices, spend the entire day with them and, as if that weren't enough, we also head to bed with the handset. With the release of iOS 15, Apple announced the Focus feature that intends to reduce the overall degree of distraction by your smartphones. This article will show how you can set up and activate the Focus feature on your iPhone.
According to Apple, "Focus is a feature that filters notifications based on what a user needs to keep focused on." Despite that rather vague definition, this feature serves to impose limits on the number of notifications that we receive every day.
Through personalized suggestions that take context into consideration, such as work, sleep, personal likes and dislikes, driving, gaming, and other parameters, you can establish the "borders" with just about everything - from contacts who are allowed to interact with you all the way to a custom home screen with apps and widgets that are made available when you need some personal time of solitude.
By default, whenever you're using Focus to block incoming notifications, your "State" (status) will automatically indicate that you are not reachable at that point in time in apps like Messages. In order to prevent this from happening, you can disable this option in the Focus settings.
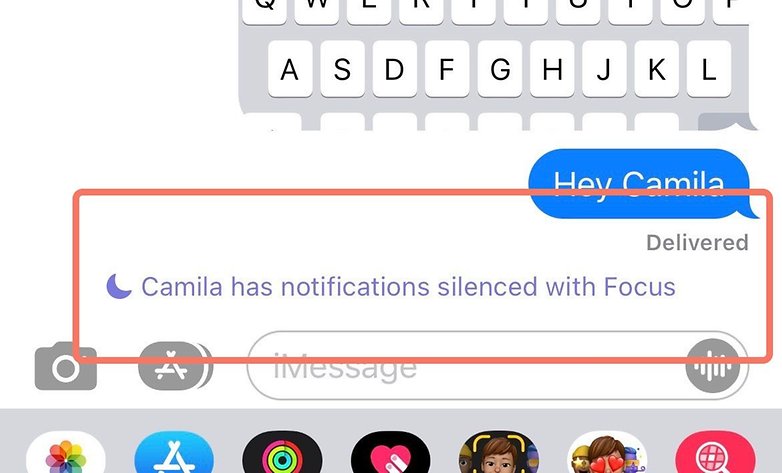
Shortcuts:
Disclaimer: This feature is available in iOS 15 beta. Therefore, it is possible that there might be changes between now and the final release of the operating system in September later this year.
How to set Focus in iOS 15
- If you are already using iOS 15 on the iPhone, launch Settings.
- Navigate to the Focus option, which is located below Sound & Haptics.
- On the main Focus screen, we have Do Not Disturb, Personal, Sleep and Work options. To add a custom Focus mode, click on the "+" icon in the upper right corner.
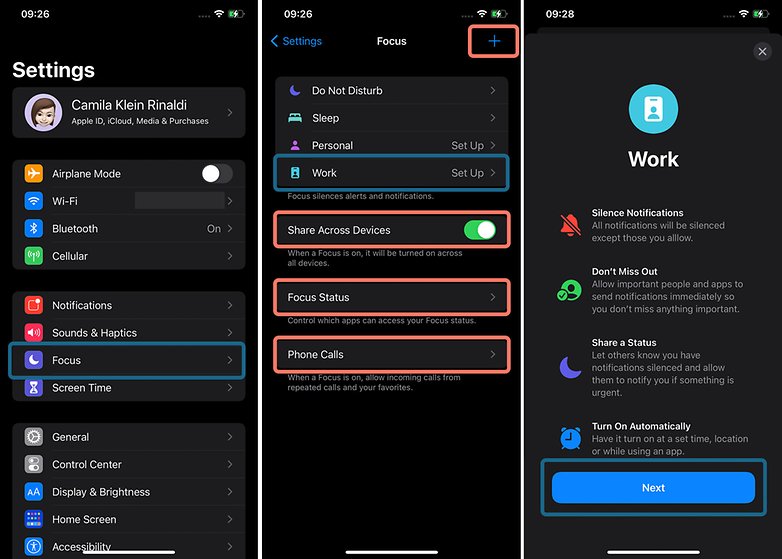
- The Share Across Devices option is enabled by default. If Focus Status is enabled and selected, all of your devices (Mac, iPad, and Apple Watch) will also be configured accordingly. To prevent this from happening, simply slide the switch off.
- In Focus Status, you can customize which apps can access your Focus status (Work or Sleep, for example). By default, the "Messages" app will access your Focus status.
- Finally, we have the Phone Calls option, which can also be configured according to contact and contact groups when Focus is activated.
How to customize Focus on iOS 15
- Even the Focus options available by default offer some kind of customization. So you can add people (contacts) and apps that can send notifications normally during concentration time.
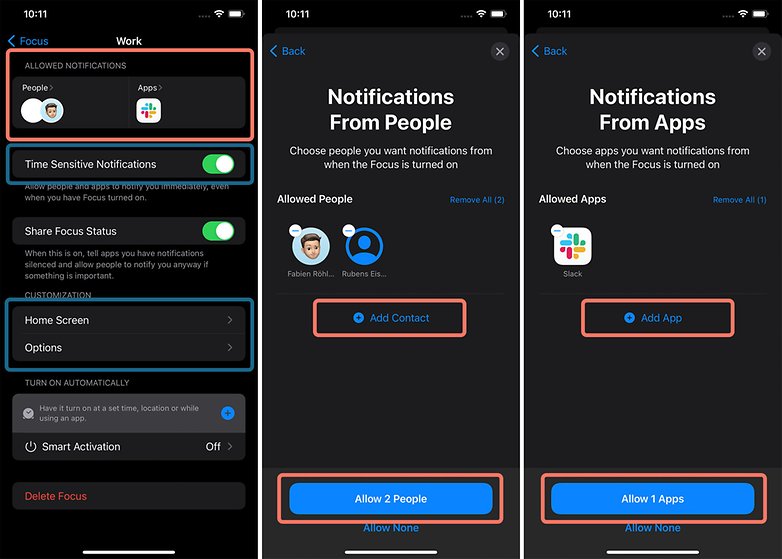
- It is also possible to activate Time-Sensitive Notifications, which allows some services, such as deliveries, to make contact without going through the Focus lock.
- You can configure one of your screens to use during a moment of concentration. What can be really relevant to use with Focus "Work", for example, which can show only services for productivity. This screen must be previously assembled by each person. Access to other screens will be blocked during the period in which the Focus is configured.
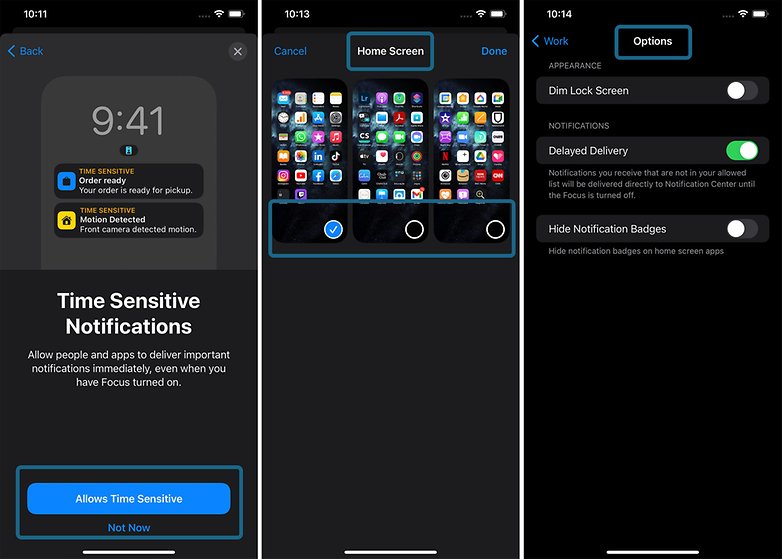
How to activate Focus on the iPhone
- Using smart activation: After setting up the Focus option, modes will automatically activate if you choose smart activation, using information like the time or location set, as well as when using a specific app (like Apple TV+ or Books).
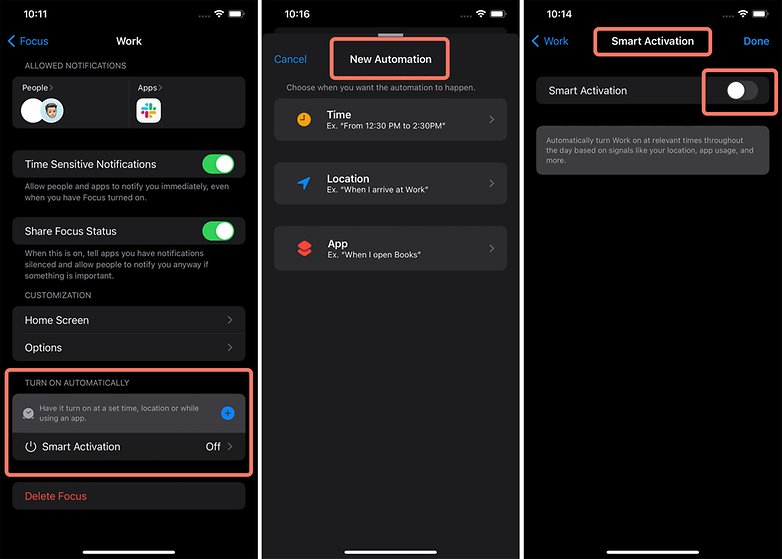
- From Control Center: If you skip the smart activation, you'll have to activate the iPhone's Focus mode from the Control Center. The Focus option is located right above the flashlight.
- To activate the mode, simply long press on the "Focus" option in the Control Center. A menu with the different selections will appear, just tap on the focus setting you want to activate.
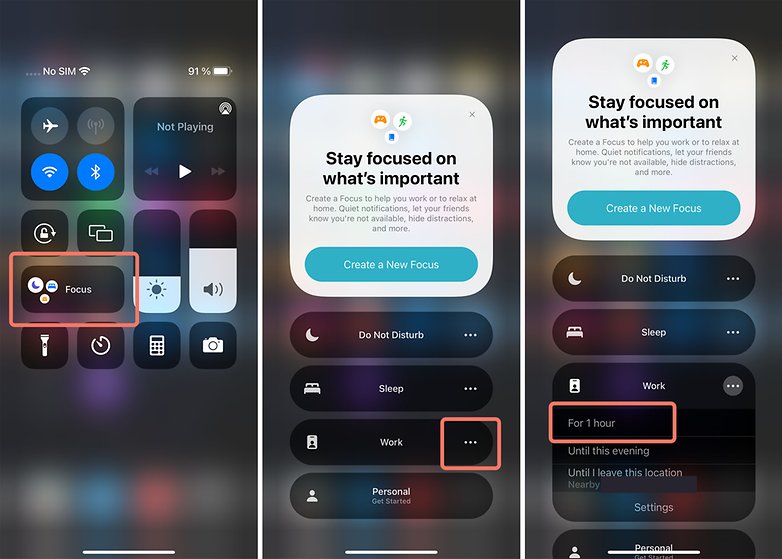
-
- By clicking on the three dots icon, you can schedule to end of the mode by time or location.
- Whenever it is activated, you will be able to see the Focus icon enabled on the lock screen, notification screen, Control Center, and Status Bar.
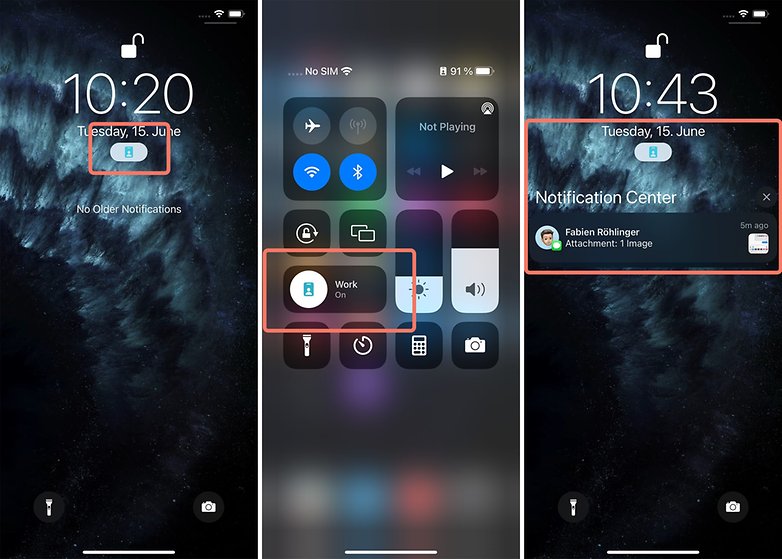
For this tutorial, I used the beta version of iOS 15 on an iPhone 11 Pro Max. To find out which other iPhone models are compatible with iOS 15 public beta beginning this July, hit the link below:
It's worth noting that Focus mode is available for iPhones running iOS 15, iPads with iPadOS 15, Apple Watches with WatchOS 8, and Macs with macOS Monterey.
So, do you already use some feature on your smartphone to optimize your time in a specific activity? Share your experience in the comments below.










