How to set up a custom contact list on your Android
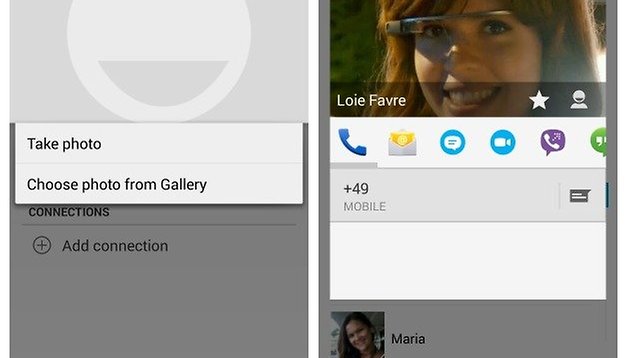

No matter what device you own, you're probably still using the stock Contacts app. If you're anything like me, your contacts list is just as messy as your MP3 library, with dozens of unnamed and duplicate entries you'll probably never get around to tidying up. I'll share a couple of simple tips for you here to get your Android contacts looking shiny and new.
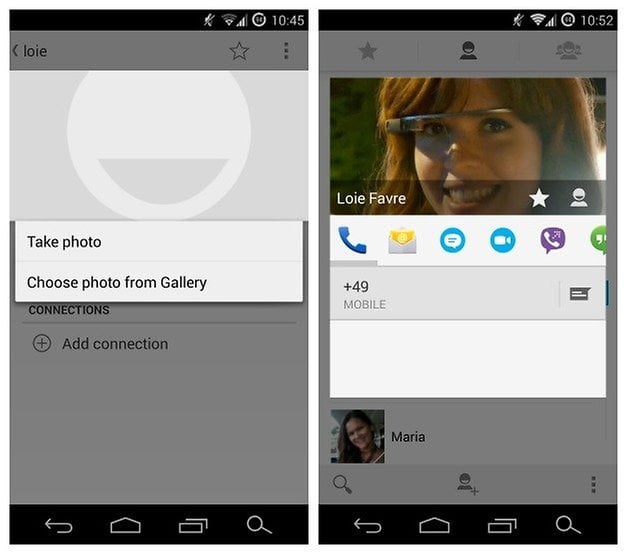
Who gets displayed
This is the quickest and easiest way to make sense of the jumble of contacts in your list. If your contacts are spread across multiple social networks, email accounts and instant messaging services, you've probably got multiple entries for the same person and lots of unused ones as well. If thinking about it logically isn't exactly your cup of tea, just experiment by ditching some lists until you get the mix you like. If you have some no name entries like in the screenshots, just open them to see what service they are associated with.
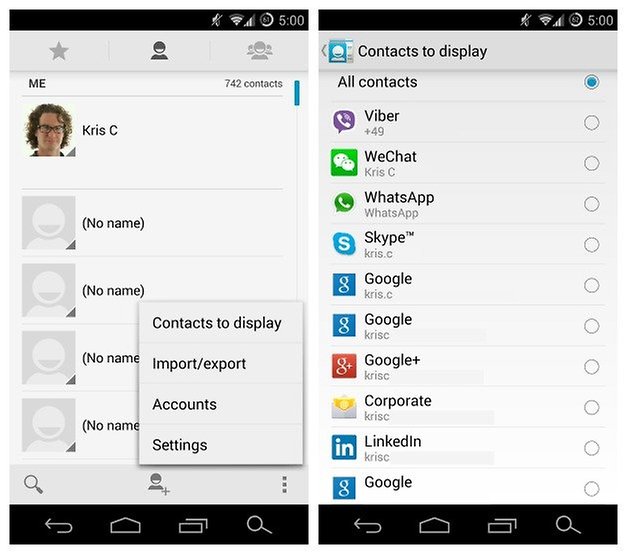
If you don't mind thinking about it though, then the best way to approach it is not to think about which services you want listed, but what services you actually want to have direct access to from your Contacts app. So, if you only ever Skype people from within the Skype app – not from your Contacts list – then you can freely uncheck that box. Personally, I tend to use the Contacts app for dialing, WhatsApp and emailing. Depending on how you use your Contacts app, you can be selective about which services to show in your contact list. Perhaps you only need your Google account showing up? It largely depends on where you save your contacts in the first place.
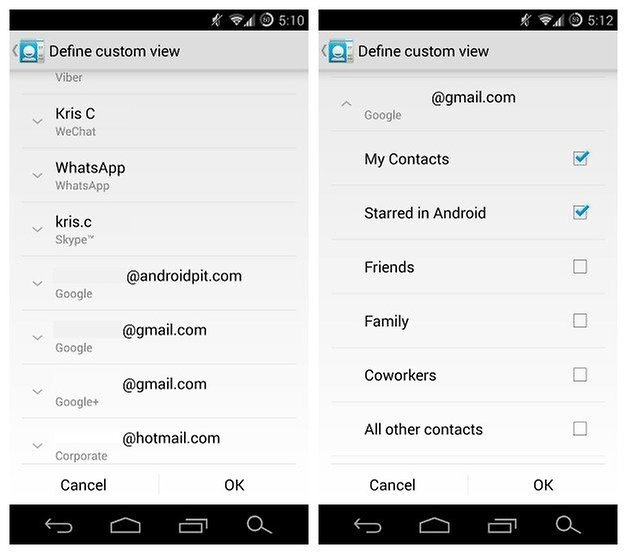
Merge contacts and choose profile pics
If you've somehow ended up with six different entries for the same person, you can also merge contacts into one. Just go to that particular contact's ''profile'' and hit the action overflow button in the top right. From here hit Edit and then once you're in the contact editor, hit the action overflow again, where you'll find the option to Join. Then, just find all contacts entries for that person and stitch them all together. If a contact is missing a profile picture, you can tap the empty profile square, then again in the popup, then again in the contact entry and finally select from the camera or elsewhere (or you can use an app, mentioned at the bottom of this article).
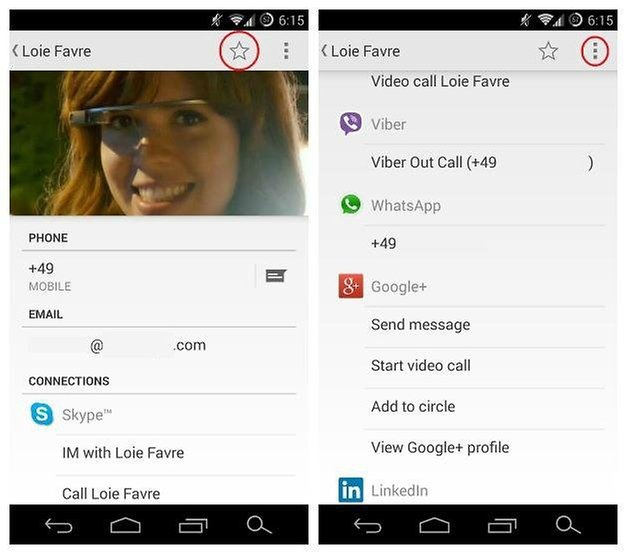
Show your favorites some love!
We all have favorites: moms, girlfriends, BFFs. So if you don't want to have to deal with using the Contacts app for your most frequents, you can star a contact and have their pretty profile picture appear in your dialer, right up there with your most frequently contacted folk. Basically, you want to limit the accounts that show up in your Contacts to the ones you actually access from the app, you want to merge duplicate contacts, delete unused ones (like those for old numbers or psycho exes), and try to be a little organized in future when adding contacts to your Android. Easier said than done!
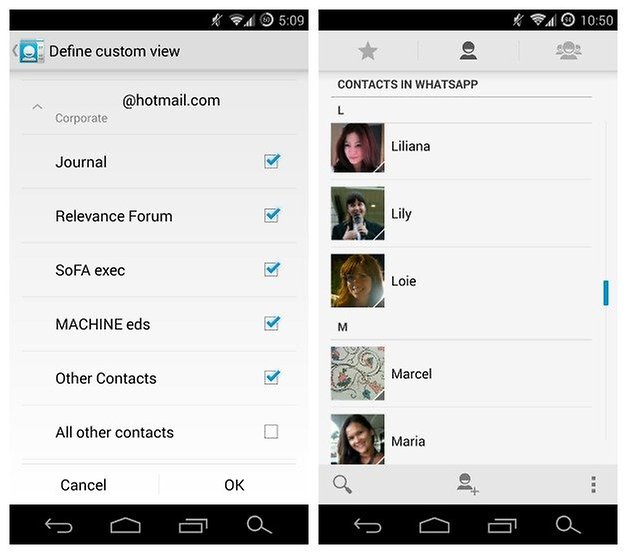
You can also check out our guide to change your contacts' profile pictures or try a good Contact app alternative:
How big a mess is your contact list? What's your percentage of pictureless contacts?













