How to live transcribe Google Meet calls
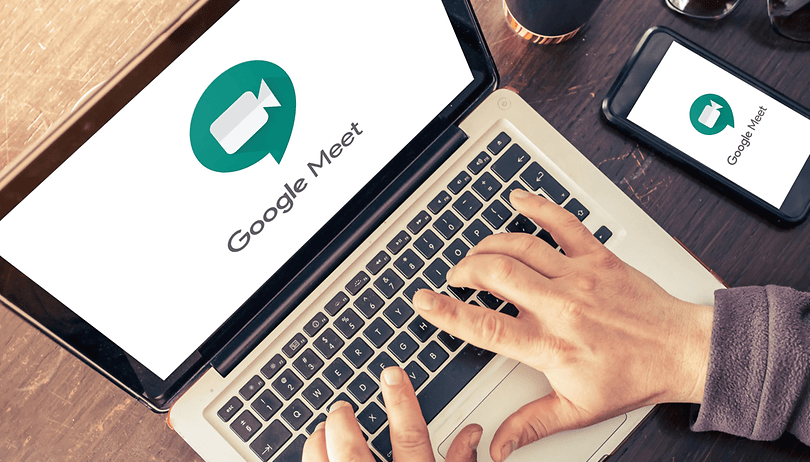

If, like us at NextPit, you've been getting very familiar with Google Meet over the last 12 months, you may have run into a problem. It's awfully difficult to take notes and listen to the often imperfect audio at the same time. Fortunately, a solution using artificial intelligence is now available. Here's how to transcribe Google Meet calls in real-time.
If you haven't heard of Otter.ai, you've been missing out. The tool has been around for a while now, and is a well-known secret of journalists in the tech industry. I have personally used it at times when I've conducted face-to-face interviews and needed a transcript to turn the chat into a written article. Otter.ai also allows you to search, play, edit, organise, and share your conversations from any device. Trust me, it's a lifesaver in this game.
The new Otter.ai Chrome Extension for Google Meet now transcribes and captions your video meetings in real-time, essentially saving you the hassle of having to take notes. You can also save the recorded transcript to your Otter account if you want to go back over the audio later. Just make sure to tell your colleagues you are recording them!
This is, in my opinion, the best automatic live transcription and note-taking tool for in-person, and now virtual, meetings. Otter.ai is available in English across Web, iOS, Android, Zoom, and Google Meet. It is included in all plans with no extra charge.
How to use Otter.ai to transcribe Google Meet calls
First, you need to add the Otter-ai Chrome Extension fro the Chrome Web Store. If you don't see the icon in the top right of your Chrome browser after adding the extension, you can pin it after clicking on the jigsaw icon. Now, when you open Google Meet, you simply have to click on the extension and select record. You will see the caption being recorded in real-time in the top right of your screen. You can also adjust the text size.
You'll need an Otter.ai account for this to work, of course. Once you have signed in, the recorded transcript is automatically saved in your Otter account. It is also worth noting at this point that Google features its own, native solution for recording transitions in Meet. However, and trust me on this, Otter.ai is far more accurate in my experience.
Would you find this solution useful in your daily work? Let us know if you have another way of getting around this problem in the comments below.



















