
- Forum posts: 68
Jul 5, 2018, 4:48:23 AM via Website
Jul 5, 2018 4:48:23 AM via Website
Last time i introduced 2 PC remote control apps, which is TeamViewer and a phone mirror &
control tool, if you are interested in these two as well, please read the post from here.![]()
Today I am gonna introduce another tool which has already been used by many of us:
Google Chrome Desktop
This is a remote desktop tool created by Google and it requires Google Chrome as well as the installation of an extension from Chrome Web Store.
1. Go to Chrome Web Store → Search for Chrome Remote Desktop → Install Chrome Remote Desktop extension by clicking “Add to Chrome”.
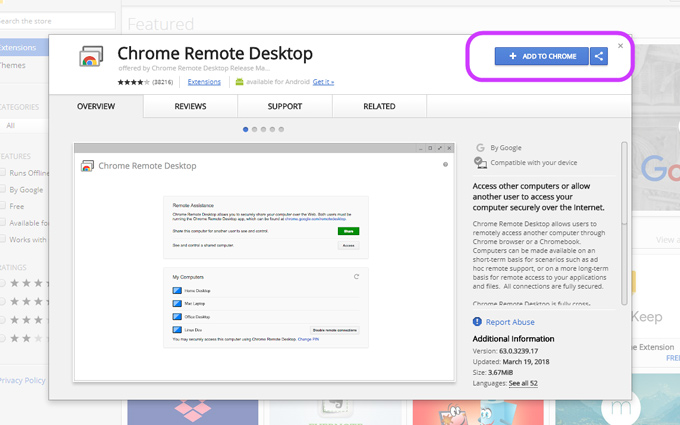
Click the icon of Chrome Remote Desktop and then sign into your previously created google account. Download Chrome Remote Desktop on your phone and log into the same google account.
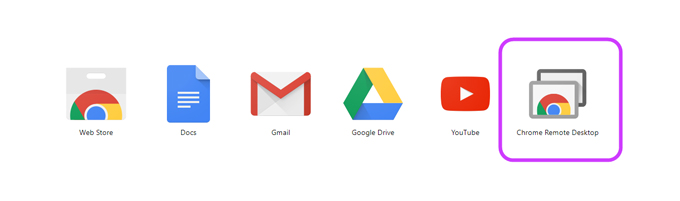
Refresh the page of Chrome Web Store and click “Launch App”.
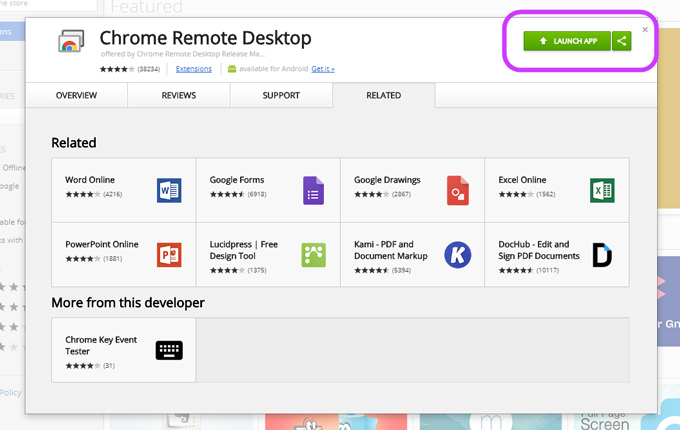
Click “Get Started”.
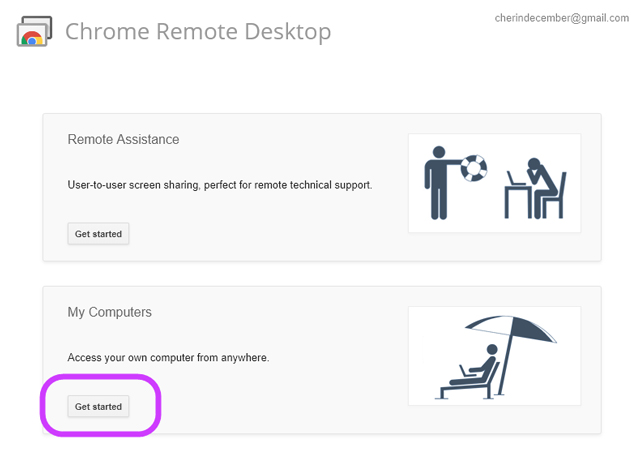
Enable remote connection.
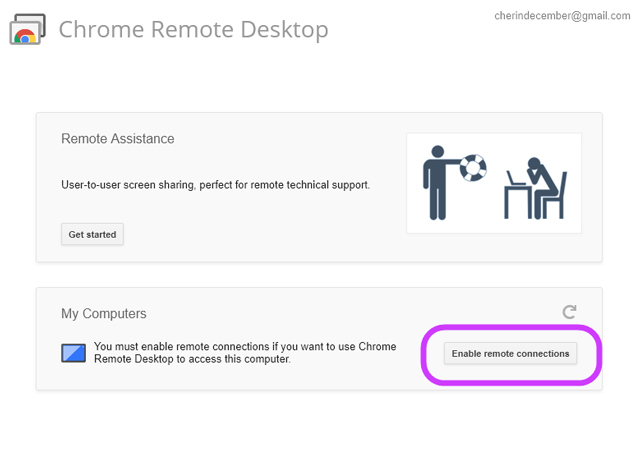
Set your PIN and then click “OK”.
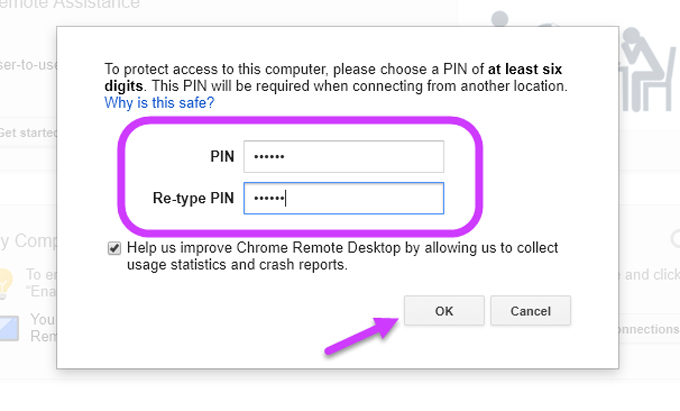
Once the remote connection is enabled, your PC’s name will appear on the page.
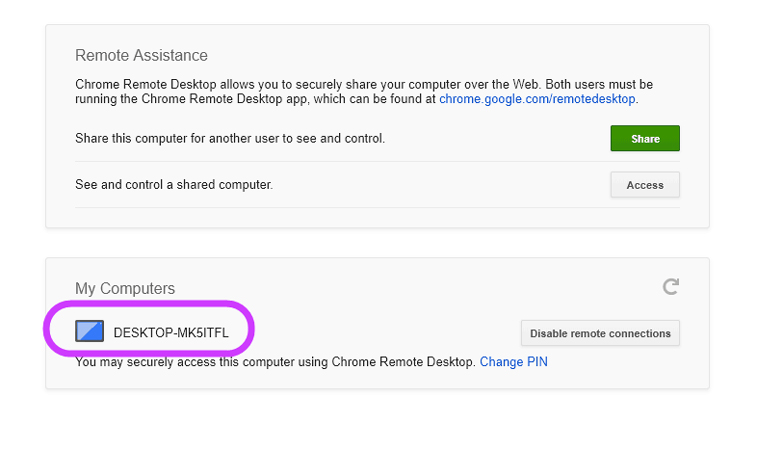
Final steps: Open Chrome Remote Desktop on your phone → Choose your computer → Fill out the PIN which you set previously → Click “Connect” → Done.
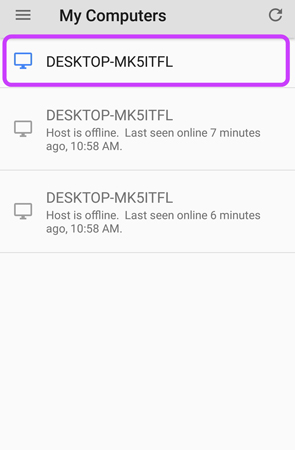
Note: If the computer’s ID doesn’t show up on the phone, kindly click the refresh button at the upper right corner.
Compared with the two programs I introduced last time, I think TeamViewer is more professional and ApowerMirror is more convenient to use. Anyway, this is still used by so many people so I hope this guide will help you to use it.![]()
— modified on Jul 5, 2018, 4:50:34 AM

