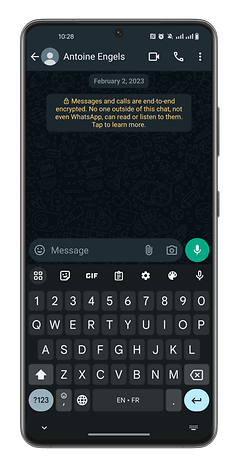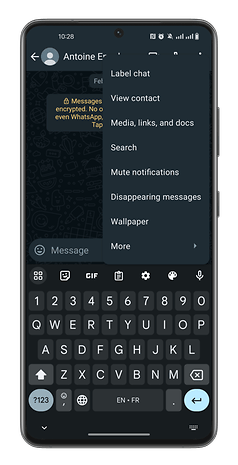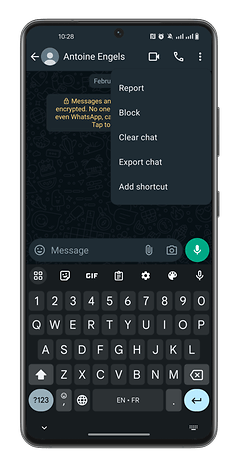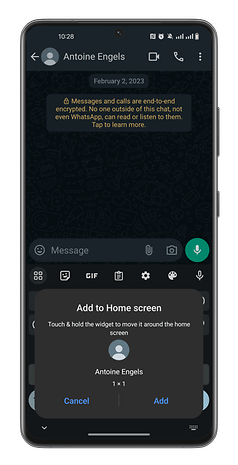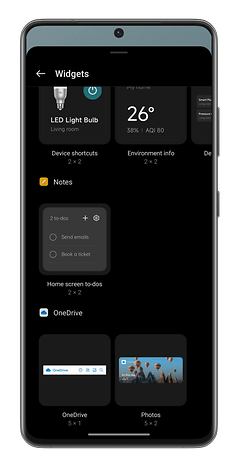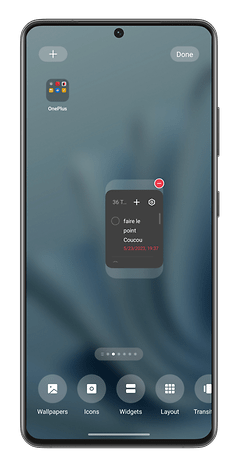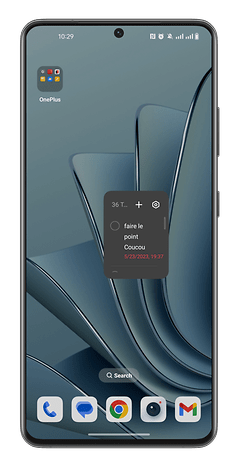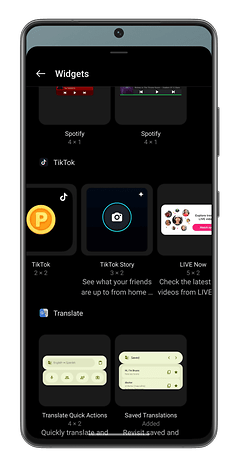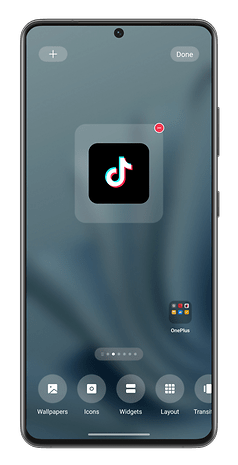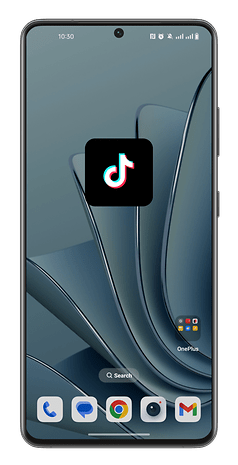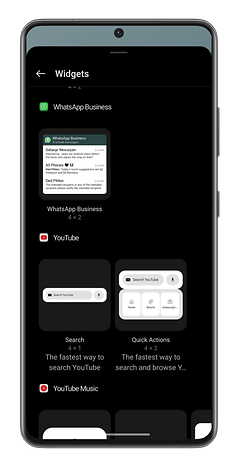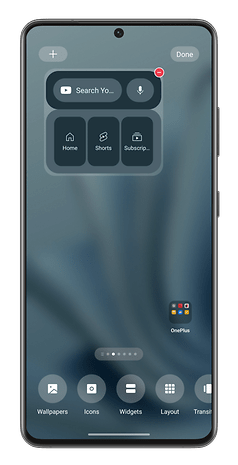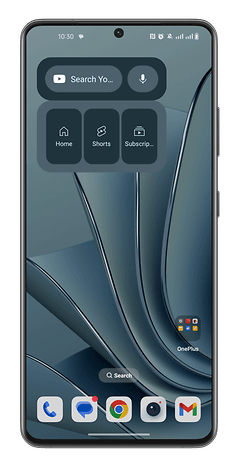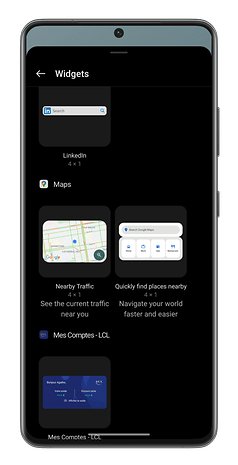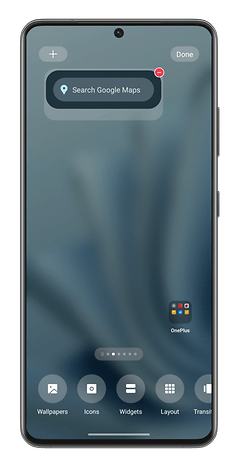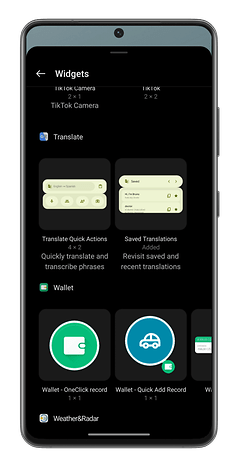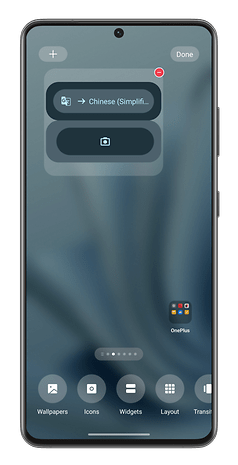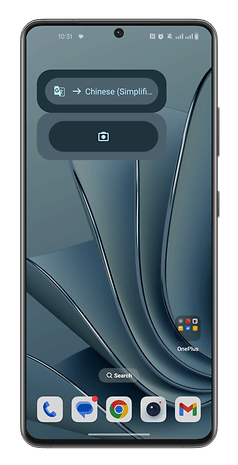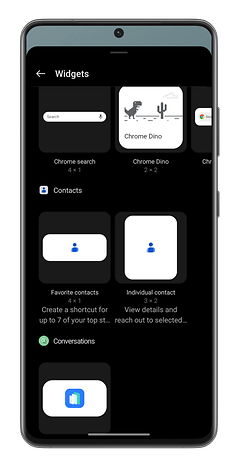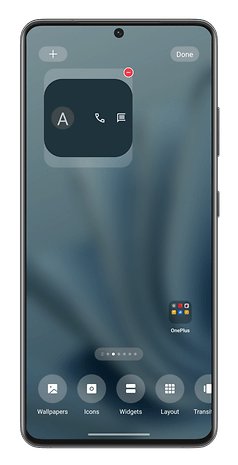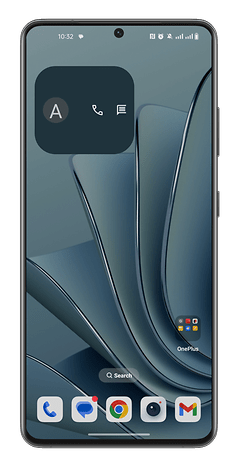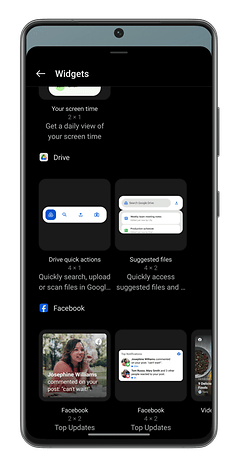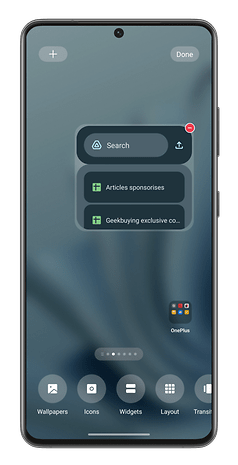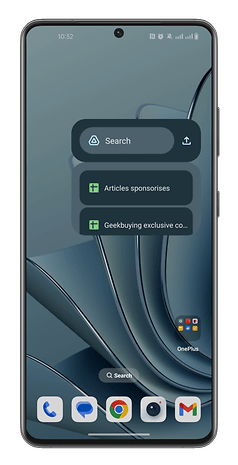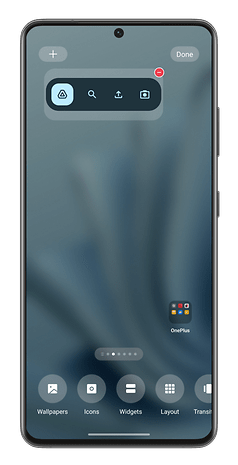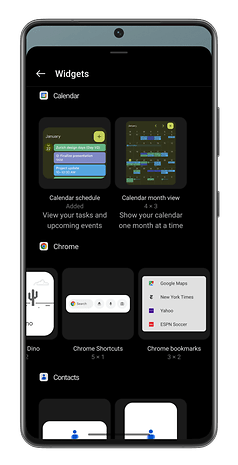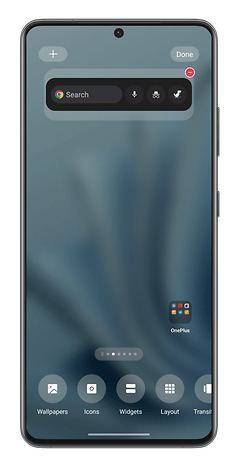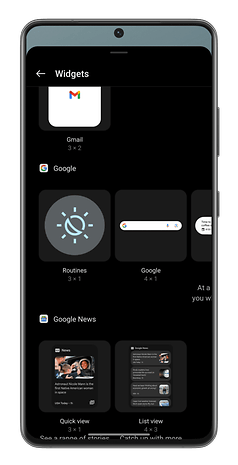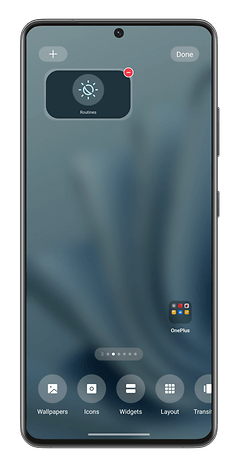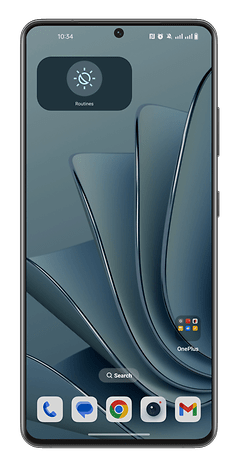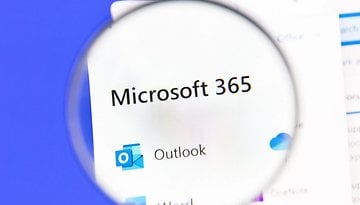Must-Have Android 14 Shortcuts and Widgets for Your Home Screen
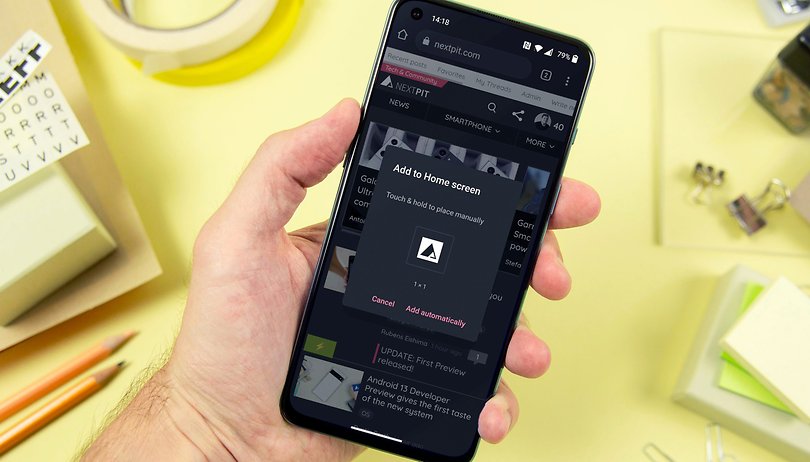

Android 14 offers a range of shortcuts to enhance your smartphone's home screen, allowing you to quickly open a WhatsApp chat, call a specific contact, or create a TikTok story. This comprehensive tutorial will guide you on how to create these shortcuts and highlight the best Android shortcuts and widgets to add.
How to create a shortcut to a web page on the Android home screen
Do you have a website you use regularly? You can create and add a shortcut to it on your home screen to make your user experience more intuitive. The process is the same on all Android overlays, so here's how to do it:
- From your browser, access the web page in question.
- Press the hamburger menu in the top right-hand corner.
- In the contextual menu, press Add to home screen.
- Press Add twice, succeeding to confirm.
How to create a shortcut to a file on the Android home screen
You can also create a shortcut to a file. To create a shortcut on your Android home screen to a file:
- Open your native or third-party file manager.
- Find the file in question and select it.
- Press the hamburger menu.
- Press Add to home screen.
How to create a shortcut on the Android home screen to Settings
You can create a widget on your home screen to directly access certain settings on your smartphone. This trick doesn't work on all smartphones, but the process is the same as for a classic widget:
- Press and hold down on your home screen.
- In the bottom sidebar, press Widget.
- Press on the widget entitled Settings.
- Choose the setting (if you opt for Settings, you'll simply go to the general Android settings menu).
How to create a shortcut or widget to an application on the Android home screen
Not all your applications are on your home screen, especially if you've opted for an application drawer. So you can quickly add an application shortcut to your home screen this way:
- Open your application drawer, usually by swiping up from the home screen.
- Find the application in question and press and hold down on it.
- Press Add to home screen.
But you may simply want to add a special widget, as is often the case with music players or weather apps. To do this, you need to:
- Press and hold down on your home screen.
- In the bottom sidebar, press Widget.
- Add the widget of your choice for the application of your choice (not all applications offer widgets).
The best Android shortcuts to add to your smartphone's home screen
The method of creating a shortcut doesn't differ much between different applications. Except a few applications like WhatsApp, which allow you to add a shortcut directly, you'll have to go through the home screen and the widgets' menu to add shortcuts. We've gone over the procedure for each shortcut below, however, to make it easier to understand.
Creating a shortcut to a WhatsApp chat
WhatsApp offers the possibility of creating a shortcut to directly open a discussion with a contact or group without going through the main screen, thus saving time. Here are the steps to follow to create a shortcut to a WhatsApp discussion:
- Open the WhatsApp application and go to a discussion
- Press the Plus button in the top right-hand corner, then in the drop-down menu, press Plus at the very bottom.
- Choose the Add shortcut option
- Confirm that you want to add the widget to your home screen, and you're done!
Create a shortcut to a to-do list in the Notes application
If you've got lots of tasks to do, or you're out shopping for example, this shortcut is for you. The Notes' application lets you create a shortcut to a To-Do List that you can follow right from your home screen. Here's how to create the shortcut:
- Go to your smartphone's home screen
- Press and hold on an empty location until the options appear
- Choose widget
- Scroll down until you find the Notes application, then choose the widget from the to-do list
- Validate the addition on the home screen, and you're done!
Create a shortcut to TikTok story creation
TikTok offers a shortcut to directly create a story or follow those of your subscribers. This can be very useful for sharing a sudden event you're experiencing. Follow the steps below to create the shortcut:
- Go to your smartphone's home screen.
- Press and hold on an empty location until the options appear.
- Choose widget.
- Scroll down until you find the TikTok application, then choose the TikTok Story widget.
- Confirm that you want to add it to your home screen, and you're done!
I don't use other social networking applications like Snapchat or Instagram, but it's a safe bet that they offer a similar shortcut.
Create a shortcut to YouTube's main functions
YouTube is not to be outdone, offering a handy shortcut to the application's main functions with a single tap. I use this shortcut regularly to access my subscriptions or quickly search for videos on a new product that's just been released. Here's how to create the shortcut:
- Go to your smartphone's home screen.
- Long press on an empty location until the options appear.
- Choose widget.
- Scroll down until you find the YouTube application, then select the Quick Actions widget.
- Validate the addition on the home screen, and you're done!
Create a shortcut to a route search on Google Maps
Maps gives you quick access to routes you often take, such as the one to your office or home. To create a shortcut, proceed as follows:
- Go to your smartphone's home screen
- Press and hold on an empty location until the options appear
- Choose widget
- Scroll down until you find the Maps application, then select the Find routes quickly widget.
- Validate the addition on the home screen, and you're done!
Create a shortcut to instant text translation in Google Translate
I remember my early days at nextpit when I was in a panic after my first meeting in English. This shortcut would have allowed me to translate my answers quickly and look a little less lost. Here's how to add it to your smartphone:
- Go to your smartphone's home screen.
- Long press on an empty slot until the options appear.
- Choose widget.
- Scroll down until you find the Translation application, then select the Translation Quick Actions widget.
- Validate the addition on the home screen, and you're done!
This widget is especially useful for long texts, as some Android overlays such as HyperOS (test) or One UI 6 (test) have much more intuitive translation functions.
Create a shortcut to contact a specific contact directly
Every second counts, which is why this shortcut that lets you call a correspondent directly without having to open the Phone application, search for the right number in the contacts and then launch the call is a real must-have. Follow these instructions to activate it:
- Go to your smartphone's home screen.
- Press and hold on an empty space until the options appear.
- Choose Widgets
- Scroll down until you find the Contacts application, then select the Individual Contact widget.
- Validate the addition on the home screen, and you're done!
Create a shortcut to a specific file in Drive
If for some reason you need to keep a file stored in your Drive handy, this shortcut will help you use the application more quickly and conveniently without leaving your home screen. Here's how it works:
- Go to your smartphone's home screen.
- Press and hold on an empty slot until the options appear.
- Choose Widgets.
- Scroll down until you find the Drive application, then choose the File suggestions widget.
- Validate the addition on the home screen, and you're done!
Create a shortcut to scan a file with Google Drive
Do you often scan documents? Drive offers a shortcut to instantly capture a document stored in your cloud space. The following steps will show you how:
- Go to your smartphone's home screen.
- Long press on an empty location until the options appear.
- Choose Widgets.
- Scroll down until you find the Drive application, then select the Quick Actions widget in Drive.
- Validate the addition on the home screen, and you're done!
Create a shortcut to open a new private browsing tab in Chrome
Chrome features a shortcut that automatically launches a private browsing tab. You can also use it to perform a voice search or launch Google Lens in addition to the classic text search. Here's how to add the shortcut:
- Go to your smartphone's home screen.
- Press and hold on an empty location until the options appear.
- Choose Widgets.
- Scroll down until you find the Chrome application, then select the Chrome Shortcuts widget.
- Confirm that you want to add it to your home screen, and you're done!
Create a shortcut to Google Assistant routines
Google Assistant routines are pretty handy and can be made even more so with this dedicated shortcut. Follow the steps below to create the shortcut:
- Go to your smartphone's home screen
- Long press on an empty location until the options appear
- Choose Widgets
- Scroll down until you find the Google application, then choose the Routines widget
- Validate the addition on the home screen, and you're done!
So much for this comprehensive guide to adding shortcuts and widgets to the home screen of your Android smartphone. What do you think of my tips? Have you found them useful? Do you have any other tips for creating shortcuts on the Android home screen?