How to set up the HTC One M8 and personalize it for the first time


If you have received a new HTC One M8 over the holidays, one of the best phones to buy in 2015, and are turning it on for the first time, the entire setup process can sometimes be overwhelming if you are a new Android user. Here is how to set up the HTC One (M8) as well as personalize it to make it your own.

When first turning on your phone, you’ll first of all choose the language and then set up your WiFi connection, if you have one. After this is done, you will be prompted to sign in to your existing Google Account or create a new one. If you’ve chosen the latter, there’s the option of creating a G+ account. You are then prompted to backup and restore your data that was collected under the Google Account on your other phone. This includes apps, app settings, system settings and Wi-Fi passwords. Google Wallet can be set up at this point in time or anytime later on if you plan on buying any apps, movies, music or books from the Google Play Store.
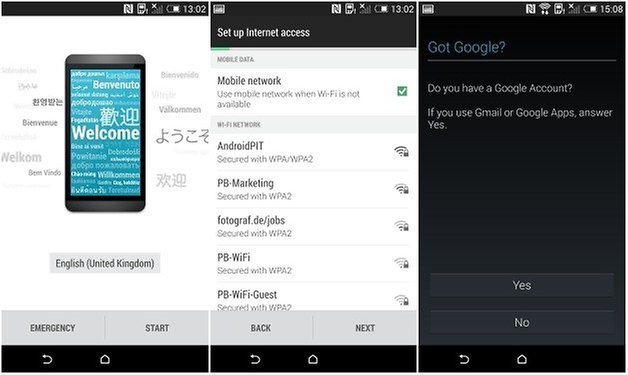
That basically sums up what all Android users will see when setting up pretty much any Android device, since devices on this operating system are closely linked to Google, Google accounts and Google services.
The following screen brings you to the HTC Advantage page where it informs you of the 50 GB Google Drive storage space and Advanced Content Backup & Restore features you can take advantage of. To use this, you need to sign in with Google which then sets you up an HTC account.
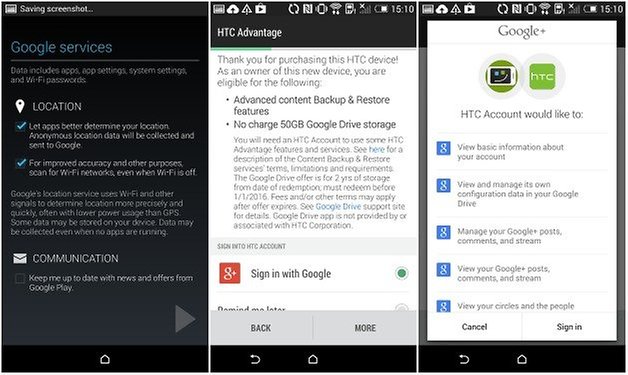
Instead of setting up your email, apps, ringtones, wallpaper etc on your phone, you are able to do this on your computer, which might be a good idea if this is your first smartphone. For this you simply type in the URL they provide on the phone and enter the code on the computer when asked for it.
Next there are various easy steps to follow in setting up feeds for BlinkFeed, applications, sounds, bookmarks and wallpapers.
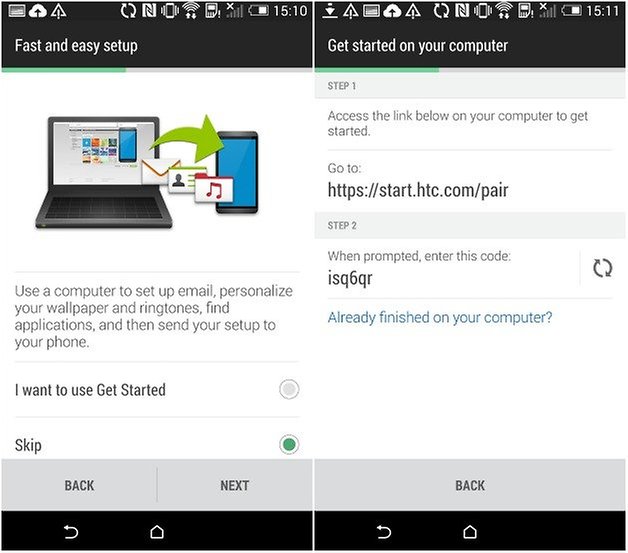
HTC has made it really easy to transfer the contents of your previous phone (HTC, other Android phones, iPhones and other platforms are supported) to your new M8 via Bluetooth or to restore data from HTC Backup. The next step has you choose which accounts you would like to sync on your device and whether you would like to have auto sync, meaning that apps can download even when your phone is on standby.
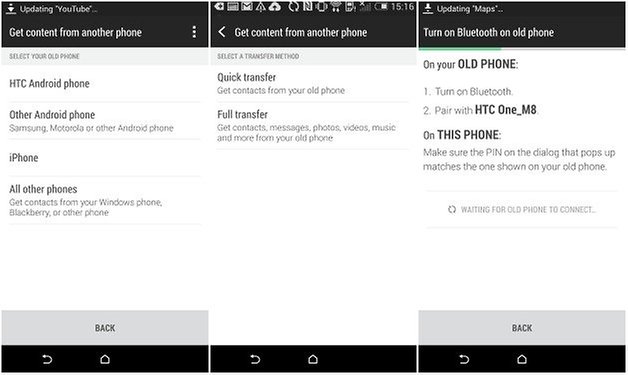
Thankfully, HTC has packed its phone full of tips & tricks, help and tutorials on each function. There is an app called HTC Guide that provides Troubleshooting for problems, checks on your phone’s performance, provides you with helpful tips as well as checks to see if a software update is ready for you. This app also has an option to contact HTC directly. In fact, HTC has really proven to be customer-focused in the recent past and the way it goes about getting users better familiar with the M8 really solidifies this impression.
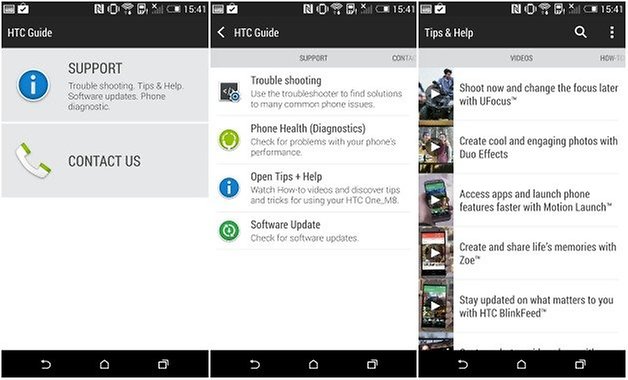
How to customize your HTC One M8
After having set up your phone and restored your data from your other phone, your Gmail account, and your HTC Backup account, you are ready to personalize your HTC One M8 if you didn’t do this on the web page as mentioned before.
Head to the settings of your phone, which you can attain by going into the App drawer located on the Launch bar located at the bottom of the page. There you will find the settings. Another way to get to it is by sliding your finger down from the top of the page to access the quick notifications, and select Settings on the top right corner.
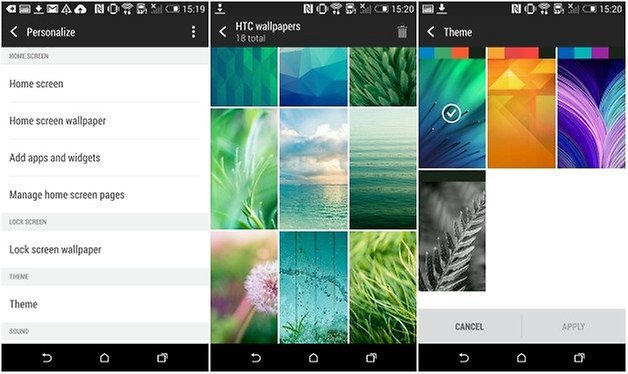
Here, scroll down until you see Personalize. Tap on it and select a home screen wallpaper from the stock HTC selection, your own gallery, computer or other apps. The same goes for the lock screen wallpaper. Further down you will see the Theme option. Choosing one of these will slightly change the overall color scheme of the user interface. You can mainly see these changes on BlinkFeed and in the settings.
From here, the customization of your HTC One has no end: you can rearrange, add and get rid of the home screen pages and add widgets, by pinching on the home screen. You can also change the apps on the launch bar or add them to your home screen by long pressing on the app you want in the App drawer (the 6 squares icon in the Launch bar) and dragging them to their new spot.
An integral part of the HTC One M8 home screen is BlinkFeed, that, you guessed it, you can customize as well. By swiping from the left side of the screen to get the Navigation bar and tapping on the menu button next to the search bar, you can include content from services and apps, add and remove content, highlight topics, select the default ‘’read later’’ services (HTC Reading List or other apps like Pocket) and save for offline news reading.
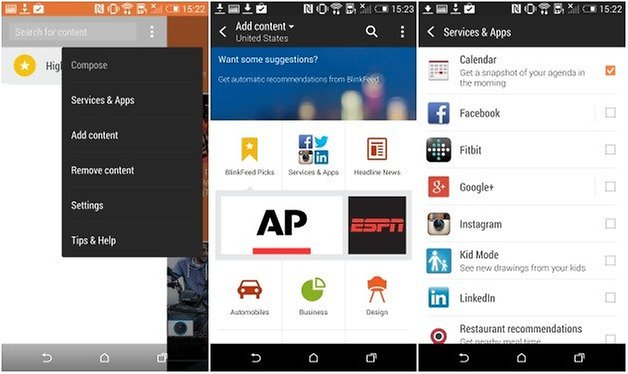
Though the software features and functions on the HTC One M8 go much further than what is stated in this article, another useful feature I will mention is the Quick Settings, where you can turn functions on or off with one tap. And yes, you can customize this too: tap on the edit icon (pencil on a piece of paper) on the top right corner. In the Edit Quick Settings screen, tap and hold on the three vertical lines next to each function to rearrange features or add and remove them from the hidden list (you can have a total of 12).
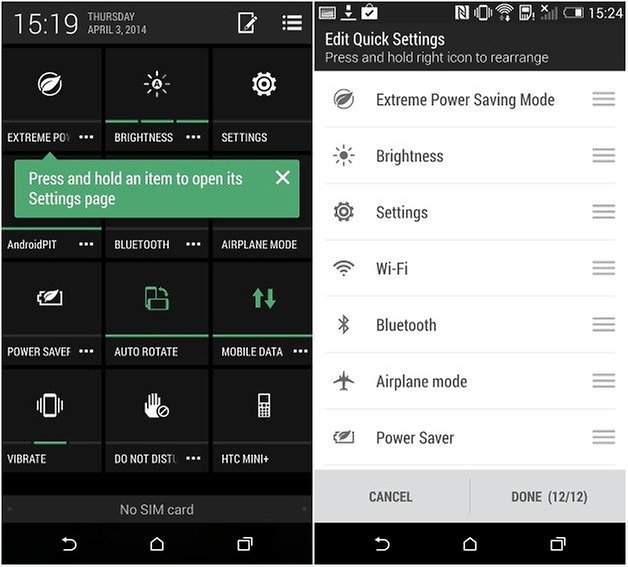
Before you start using your HTC One, you should also get acquainted with the new motion and touch gestures that have been implemented on the new flagship device. I could definitely go on all day about the first steps on setting up your device, though that would constitute writing a book, which is why we’ll redirect you to the HTC One M8 Touch gestures page.
Also, don't forget to set up a lockscreen unlocking method to protect your own privacy and security.
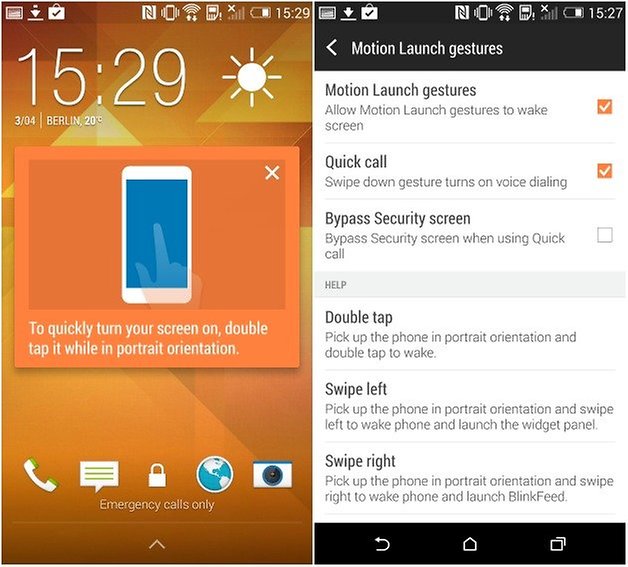
Enjoy your new M8 and let us know what you think!





















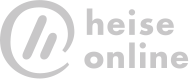

I've been with Big Red for ever using there default Droid. I took the plunge and went over to Sprint and anguished over what phone to get. The sales rep suggested the HTC 8 for me. I have never had a better "phone" ok small computer ever. It's light, almost to slick and it boots in a flash. My music from Google play and my Games and Apps work fine. I also have Lollipop running.
I cannot be happier.